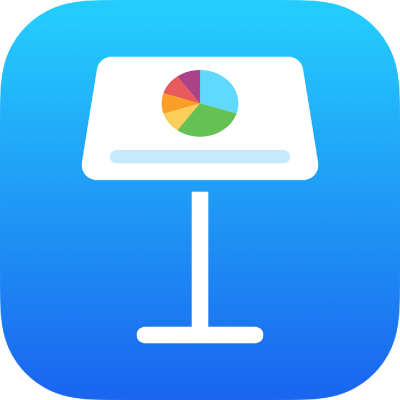
Élő videó hozzáadása az iPad Keynote appjában
Az iPad bármelyik kamerájának élő videóképét hozzáadhatja egy diához. A prezentáció során csak akkor történik a videó lejátszása, amikor az a dia van megjelenítve, amelyiken látható. A videóforrást bármikor be- és kikapcsolhatja.
Fontos: Több előadóval közös diavetítés során csak a házigazda Macjéhez vagy eszközéhez csatlakoztatott kamerák használhatók élő videó forrásaként. Ha többet szeretne megtudni a több együttműködővel közös prezentációkról lásd: Diavetítés több előadóval.
Élő videó hozzáadása
A Keynote alapértelmezetten az eszköz előlapi kameráját használja az élő videó rögzítéséhez, de a hátlapi kamerákat is használhatja forrásként.
Koppintson a
 gombra az eszközsoron, majd koppintson az Élő videó lehetőségre.
gombra az eszközsoron, majd koppintson az Élő videó lehetőségre.Az eszköz előlapi kamerájának élő képe jelenik meg a dián.
Ha egy másik kamerát szeretne kiválasztani forrásként, koppintson az élő videóra a dián, koppintson a
 gombra, majd koppintson az Élő videó lehetőségre a menü tetején. Koppintson a Forrás gombra az Élő videó lapon, majd koppintson a
gombra, majd koppintson az Élő videó lehetőségre a menü tetején. Koppintson a Forrás gombra az Élő videó lapon, majd koppintson a  gombra.
gombra.Gépelje be az új forrás nevét, koppintson a
 gombra az eszköze elülső és hátsó kamerái közötti váltáshoz, koppintson a Bélyegkép szerkesztése lehetőségre a bélyegkép szerkesztéséhez, majd koppintson a Hozzáadás lehetőségre az Új forrás menü jobb felső sarkában.
gombra az eszköze elülső és hátsó kamerái közötti váltáshoz, koppintson a Bélyegkép szerkesztése lehetőségre a bélyegkép szerkesztéséhez, majd koppintson a Hozzáadás lehetőségre az Új forrás menü jobb felső sarkában.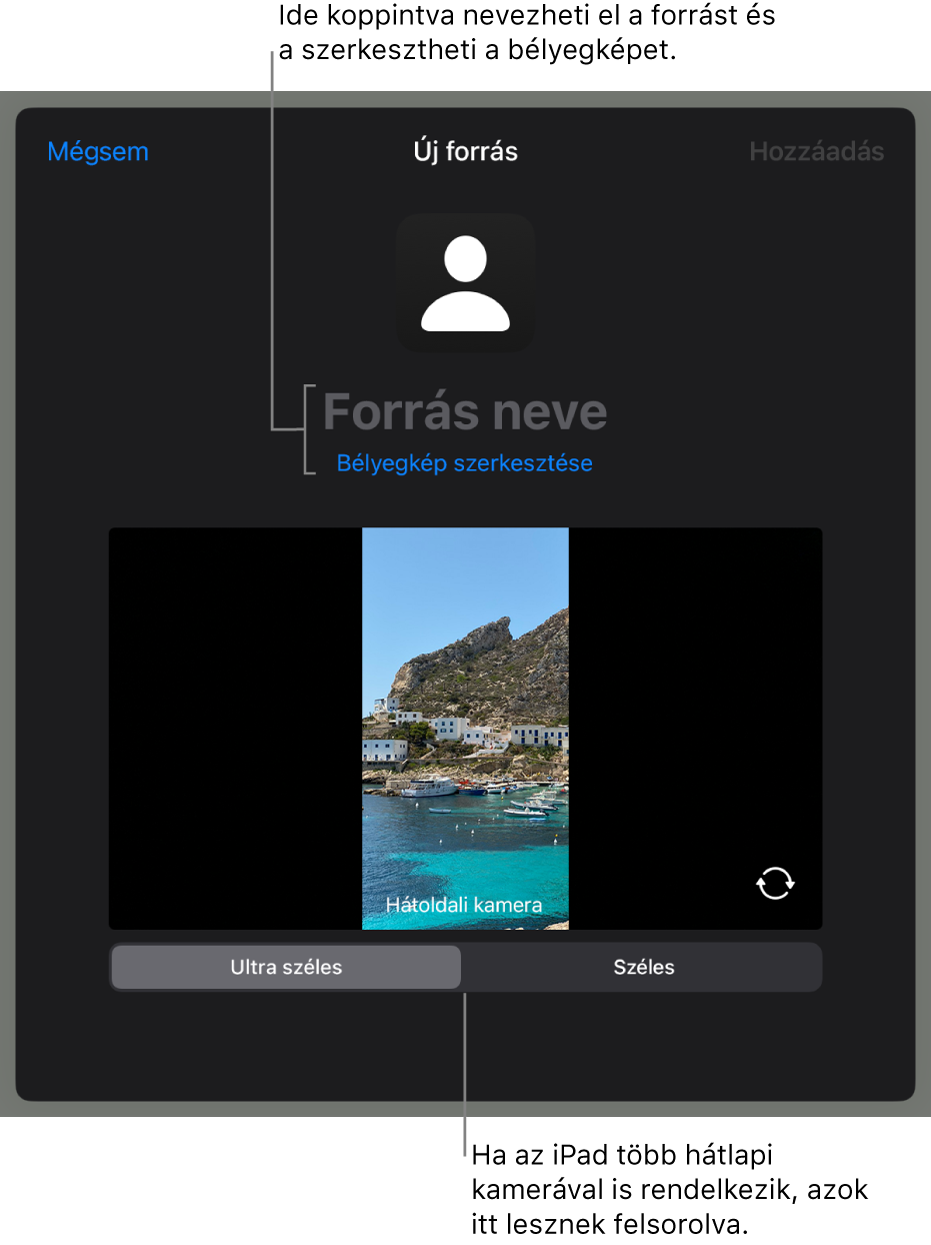
Élő videó megjelenésének szerkesztése
A kijelöléshez koppintson az élő videóra a dián.
Koppintson a
 gombra, majd az Élő videó elemre.
gombra, majd az Élő videó elemre.Végezze el az alábbi műveletek valamelyikét:
A kamerakép nagyítása vagy kicsinyítése: A Méretezés csúszkát húzza jobbra a nagyításhoz, vagy balra a kicsinyítéshez.
Élő videó formájának módosítása. Koppintson a Maszkolás elemre, majd válassza ki a kívánt méretet vagy formát.
Élő videó sarkainak átformálása. A Sarok sugara mezőben növelje a számot a sarkok lekerekítéséhez, vagy csökkentse a számot, hogy hegyesebbé tegye a sarkokat.
Élő videó hátterének eltávolítása vagy módosítása
A kijelöléshez koppintson az élő videóra a dián.
Koppintson a
 gombra, koppintson az Élő videó elemre a menü tetején, majd kapcsolja be a Háttér funkciót.
gombra, koppintson az Élő videó elemre a menü tetején, majd kapcsolja be a Háttér funkciót.A háttér testreszabásához koppintson a Háttér vezérlő alatt található Kitöltés elemre, majd válassza a következők egyikét:
Átlátszó háttér: Koppintson az Előbeállítás lehetőségre, majd koppintson a Nincs kitöltés lehetőségre (előfordulhat, hogy balra kell legyintenie a színbeállításokon, hogy azok láthatóvá váljanak).
A témához illő szín vagy átmenet: Koppintson az Előbeállítás elemre, legyintsen balra vagy jobbra a lehetőségek megtekintéséhez, majd koppintson egy színre.
Bármelyik szín: Koppintson a Szín elemre, majd koppintson egy színre. Ha gyorsan meg szeretné tekinteni, hogyan néznek ki a különböző színek az élő videón, érintsen meg és tartson megérintve egy színt, majd húzza keresztül azt a rácson a többi szín megtekintéséhez. Minden előnézetben megjelenik egy címke, amely segít a pontosan egyező szín megtalálásban. Emelje fel az ujját a szín kiválasztásához.
Egyéni szín: Koppintson a Szín elemre, legyintsen balra a színkerékhez, majd húzza a csúszkát a kerék körül. A színvilágosság módosításához húzza a felső vízszintes csúszkát. A szín telítettségének módosításához húzza el az alsó csúszkát. Az előző szín visszaállításához koppintson a körre a színkerék közepén (a bal oldalon az előző szín látható).
A dia egy másik részén lévő szín: Koppintson a Szín elemre, majd legyintsen balra a színkerékhez. Koppintson a
 gombra, majd koppintson egy színre a dián. A dián lévő színek előnézetének megtekintéséhez érintsen meg és tartson megérintve egy színt a dián, majd húzza keresztül a csúszkán, miközben további színeket érint. Emelje fel az ujját a szín kiválasztásához.
gombra, majd koppintson egy színre a dián. A dián lévő színek előnézetének megtekintéséhez érintsen meg és tartson megérintve egy színt a dián, majd húzza keresztül a csúszkán, miközben további színeket érint. Emelje fel az ujját a szín kiválasztásához.Korábban a dia másik részén készült vagy kiválasztott egyéni szín: Koppintson a Szín elemre, legyintsen balra a színkerékhez, majd koppintson egy színrekeszre a
 gomb jobb oldalán.
gomb jobb oldalán.Kétszínű átmenetes kitöltés: Koppintson az Átmenet elemre, koppintson a Kezdő szín vagy a Befejező szín lehetőségre, koppintson a kívánt színre (vagy legyintsen balra a színkerék használatához), majd koppintson a
 gombra a Kitöltés menübe történő visszatéréshez. Az átmenet irányának megváltoztatásához koppintson a Szín megfordítása elemre. Az átmenet szögét a Szög csúszka elhúzásával módosíthatja.
gombra a Kitöltés menübe történő visszatéréshez. Az átmenet irányának megváltoztatásához koppintson a Szín megfordítása elemre. Az átmenet szögét a Szög csúszka elhúzásával módosíthatja.Kép: Koppintson a Kép elemre, koppintson a Kép módosítása lehetőségre, majd Válasszon ki egy fotót, vagy Készítsen új képet. Ha az iCloudból vagy egy másik szolgáltatásból szeretne képet beszúrni, koppintson a „Beszúrás” lehetőségre. Ha a dia hátterének képpel történő kitöltését módosítani szeretné, koppintson egy lehetőségre az alábbiak közül:
Eredeti méret: A képet az eredeti képméret megváltoztatása nélkül helyezheti el. A kép átméretezéséhez húzza el a Méretezés csúszkát.
Nyújtás: Az Élő videó mérete szerint módosítja a kép méretét, amelynek következtében megváltozhatnak a kép arányai.
Méretezés kitöltéshez: Nagyobbá vagy kisebbé teszi a képet, hogy ne legyen hely a kép körül.
Méretezés úgy,\rhogy elférjen: Az Élő videó mérete szerint módosítja a kép méretét, viszont megőrzi a kép arányait.
Színárnyalatos kép készítéséhez kapcsolja be a Színfedvény elemet, majd koppintson a Kitöltés elemre egy színárnyalat kijelöléséhez. Ha a tónust átlátszóbbá vagy kevésbé átlátszóvá szeretné tenni, húzza el az Átlátszatlanság csúszkát.
Másik élő videóforrás használata
A dián található élővideó-objektumhoz csatlakoztatott forrásokat módosíthatja, ha egynél több forrást is be szeretne állítani a prezentációban.
A kijelöléshez koppintson az élő videóra a dián.
Koppintson a
 gombra, majd az Élő videó elemre.
gombra, majd az Élő videó elemre.Koppintson a Forrás gombra, majd válassza ki a forrást a menüből.
Élő videóforrások szerkesztése vagy törlése
A kijelöléshez koppintson az élő videóra a dián.
Koppintson a
 gombra, majd az Élő videó elemre.
gombra, majd az Élő videó elemre.Koppintson a Forrás gombra, majd koppintson a
 gombra a forrás mellett, amelyet szerkeszteni vagy törölni szeretne.
gombra a forrás mellett, amelyet szerkeszteni vagy törölni szeretne.Tegye a következők egyikét:
Élő videóforrás szerkesztése: A Forrás szerkesztése ablakban lévő vezérlőkkel végezze el a kívánt módosításokat, majd koppintson a Kész lehetőségre.
Élő videóforrás törlése: Koppintson a Forrás törlése gombra a videó alján.
A videó lejátszása vagy szüneteltetése
Élő videófeed be- vagy kikapcsolásához tegye a következők valamelyikét:
Amikor nincs folyamatban diavetítés: A kijelöléshez koppintson az élő videóra a dián, koppintson a
 gombra, majd koppintson az Előnézetek kezelése lehetőségre az Élő videó lapon. Az ablak vezérlői segítségével kapcsolhatja be vagy ki az élő videót, majd koppintson a Kész gombra.
gombra, majd koppintson az Előnézetek kezelése lehetőségre az Élő videó lapon. Az ablak vezérlői segítségével kapcsolhatja be vagy ki az élő videót, majd koppintson a Kész gombra.Vagy kijelöléshez koppintson az élő videóra a dián, majd koppintson az
 gombra a kikapcsolásához.
gombra a kikapcsolásához.Amikor a diavetítés teljes képernyőn van lejátszva. Koppintson és tartsa megnyomva, amíg meg nem jelenik az eszközsor a képernyő alján, koppintson az
 gombra, majd a vezérlők segítségével kapcsolhatja be vagy ki a videót. A vezérlők bezárásához koppintson a vezérlőkön kívülre.
gombra, majd a vezérlők segítségével kapcsolhatja be vagy ki a videót. A vezérlők bezárásához koppintson a vezérlőkön kívülre.