
Egy FaceTime hívás nézetének módosítása a Mac gépen
Ha FaceTime-videohívás van folyamatban, módosíthatja a hívás megjelenésének módját, Live Photót készíthet, ezenkívül hozzáadhat további személyeket egy csoportos FaceTime-híváshoz.
Megjegyzés: A csoportos FaceTime-hívás a macOS Mojave 10.14.3-as kiegészítő frissítés vagy újabb rendszerek, az iOS 12.1.4 vagy újabb rendszerek, illetve az iPadOS rendszer használata esetén érhető el. Ez a szolgáltatás nem minden országban és régióban áll rendelkezésre. Tekintse meg a következő Apple támogatási cikket: A macOS Mojave 10.14.3 kiegészítő frissítésének biztonsági változásjegyzéke.
Négyszemközti hívás közben
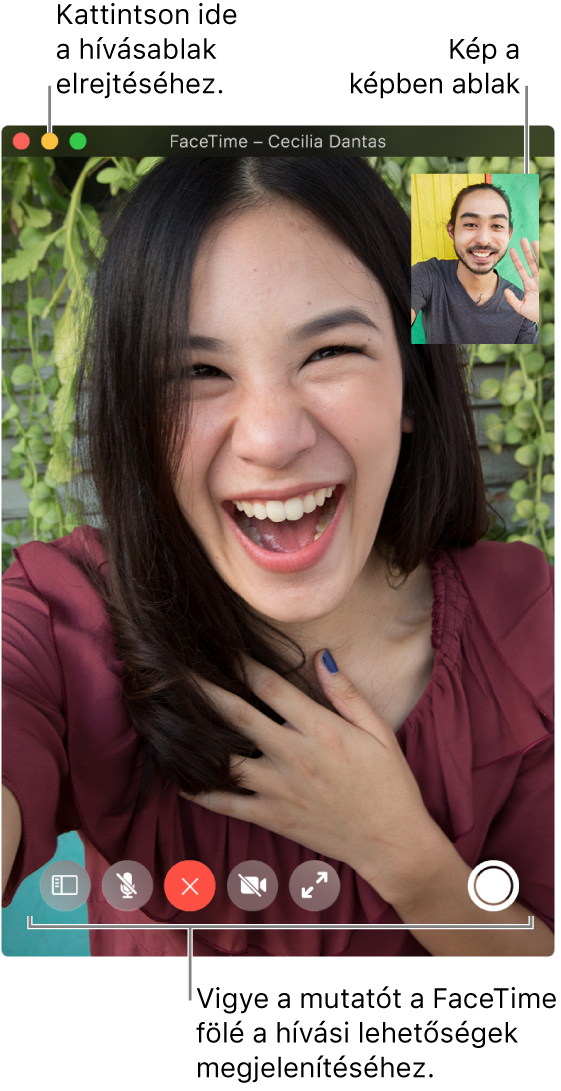
A Mac gép FaceTime ![]() alkalmazásában a következők bármelyikét elvégezheti a hívás során:
alkalmazásában a következők bármelyikét elvégezheti a hívás során:
Videohívás megtekintése teljes képernyőn: Kattintson a FaceTime-ablak bal felső sarkában a zöld színű gombra
 , vagy nyomja meg a Ctrl-Command-F billentyűkombinációt. Ha vissza szeretne térni a normál ablakmérethez, nyomja meg az Esc billentyűt (vagy használja a Touch Bart).
, vagy nyomja meg a Ctrl-Command-F billentyűkombinációt. Ha vissza szeretne térni a normál ablakmérethez, nyomja meg az Esc billentyűt (vagy használja a Touch Bart).Videohívás megtekintése osztott képernyőn: Nyomja meg és tartsa lenyomva a FaceTime ablak bal felső sarkában található zöld gombot
 , majd válassza az „Ablak mozaikos elrendezése a képernyő bal oldalán” vagy az „Ablak mozaikos elrendezése a képernyő jobb oldalán” lehetőséget. Ha vissza szeretne térni a normál ablakmérethez, nyomja meg az Esc billentyűt (vagy használja a Touch Bart). Lásd: Alkalmazások használata Split View nézetben a Mac gépen.
, majd válassza az „Ablak mozaikos elrendezése a képernyő bal oldalán” vagy az „Ablak mozaikos elrendezése a képernyő jobb oldalán” lehetőséget. Ha vissza szeretne térni a normál ablakmérethez, nyomja meg az Esc billentyűt (vagy használja a Touch Bart). Lásd: Alkalmazások használata Split View nézetben a Mac gépen.A „kép a képben” ablak áthelyezése: Húzza át a kisméretű ablakot a nagyobb ablak egy tetszőleges sarkába.
A tájolás módosítása: Vigye a mutatót a „kép a képben” ablak fölé, majd kattintson a
 vagy
vagy  ikonra, vagy forgassa el két ujját a trackpaden. A tájolás a másik személynél is megváltozik.
ikonra, vagy forgassa el két ujját a trackpaden. A tájolás a másik személynél is megváltozik.A videohívás ablakának ideiglenes elrejtése: Kattintson a sárga színű
 minimalizáló gombra a FaceTime-ablak tetején. (Ha teljes képernyős nézetben van, előbb lépjen ki belőle az Esc gomb megnyomásával.) A hívás hangos része az ablak kis méretű állapotában is folytatódik. Ha ismét látni szeretné a videót, kattintson a Dockon a FaceTime ikonra.
minimalizáló gombra a FaceTime-ablak tetején. (Ha teljes képernyős nézetben van, előbb lépjen ki belőle az Esc gomb megnyomásával.) A hívás hangos része az ablak kis méretű állapotában is folytatódik. Ha ismét látni szeretné a videót, kattintson a Dockon a FaceTime ikonra.
Csoportos hívás közben
A Mac gép FaceTime ![]() alkalmazásában a következők bármelyikét elvégezheti a csoportos hívás során:
alkalmazásában a következők bármelyikét elvégezheti a csoportos hívás során:
Váltás hanghívásra: Kattintson a Videó némítása gombra
 . A kamera visszakapcsolásához kattintson újra a gombra.
. A kamera visszakapcsolásához kattintson újra a gombra.Videohívás megtekintése teljes képernyőn: Kattintson a Teljes képernyő gombra
 . Ha ki szeretne lépni a teljes képernyő nézetből, nyomja meg az Esc billentyűt (vagy használja a Touch Bart).
. Ha ki szeretne lépni a teljes képernyő nézetből, nyomja meg az Esc billentyűt (vagy használja a Touch Bart).A „kép a képben” ablak áthelyezése: Húzza át a kisméretű ablakok bármelyikét a nagyobb ablak egy tetszőleges területére.
A csoportos hívás során az ablakok mérete folyamatosan változik attól függően, hogy éppen ki beszél.
Ha azt szeretné, hogy az éppen beszélő személy mozaikja ne váltson nagyobb méretre, törölje a kapcsolódó beállítás kijelölését a FaceTime beállításaiban – válassza a FaceTime > Beállítások menüpontot, kattintson a Beállítások lehetőségre, majd törölje a jelölést a Beszéd beállítás mellett az Automatikus kiemelés részben.
Videohívások esetén, a következők bármelyikét elvégezheti:
További személyek hozzáadása a híváshoz. Lásd: Csoportos FaceTime-hívások kezdeményezése.
Készíthet Live Photót, hogy megörökítse a hívás egy pillanatát.
A Videó > Mindig felül lehetőség kiválasztásával a videohívás ablakát a többi alkalmazás fölött tarthatja. A hívás ablaka „lebeg” minden más elem előtt, így mindig láthatja, bármilyen műveletet is végez.