
Fizikai lemez particionálása a Mac Lemezkezelő alkalmazásával
A lemezt a particionálással külön szakaszokra, más néven tárolókra oszthatja.
Azonban, az esetek többségében az APFS kötetek esetében a particionálás nem ajánlott. Ehelyett hozzon létre több APFS-kötetet egyetlen partícióval. Az APFS által biztosított rugalmas tárhelykezelés mellett még a macOS egy másik verzióját is feltelepítheti. Lásd a következő Apple támogatási cikket: A macOS egynél több verziójának használata egy Macen.
Fontos: Ha azért particionálja a belső fizikai lemezét, mert Windows rendszert kíván telepíteni, használja helyette a Boot Camp asszisztenst. Ne használja a Lemezkezelőt olyan partíció eltávolítására, mely a Boot Camp-asszistenssel lett létrehozva. Ha el szeretné távolítani a partíciót Macjéről, használja inkább a Boot Camp asszisztenst.
Partíció hozzáadása
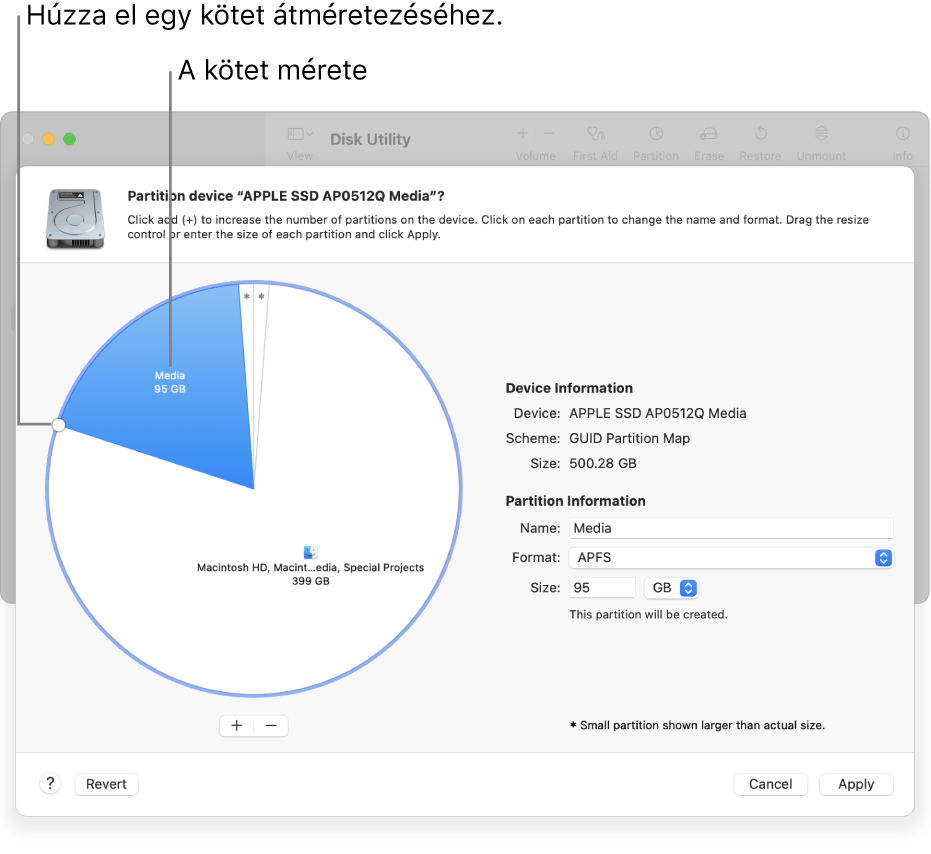
Fontos: Az eszközön új partíció létrehozása előtt óvintézkedésként ajánlott biztonsági mentést készíteni az adatairól.
A Mac Lemezkezelő appjában
 jelöljön ki egy kötetet az oldalsávon, majd kattintson a Partíció gombra
jelöljön ki egy kötetet az oldalsávon, majd kattintson a Partíció gombra  az oldalsávon.
az oldalsávon.Ha a Lemezkezelő nincs megnyitva, kattintson a Launchpad ikonjára
 a Dock területén, gépelje be a Lemezkezelő szót, a keresőmezőbe, és kattintson a Lemezkezelő ikonjára
a Dock területén, gépelje be a Lemezkezelő szót, a keresőmezőbe, és kattintson a Lemezkezelő ikonjára  .
.Ha több tárolóeszköz is van a Machez csatlakoztatva, ügyeljen arra, hogy olyan kötetet válasszon ki, amely azon az eszközön található, amelyet particionálni szeretne.
Ha olyan kötetet választ ki, amelyen már vannak adatok, a kördiagramon az árnyékolt terület jelöli a köteten lévő adat mennyiségét, a nem árnyékolt pedig a további kötet számára rendelkezésre álló szabad terült mennyiségét. A Lemezkezelő azt is megjeleníti, hogy a kötet áthelyezhető, illetve átméretezhető-e.
Megjegyzés: Ha csillaggal jelölt kis kötetet lát, akkor a partíció túl kicsi ahhoz, hogy a diagramon megfelelő léptékben meg lehessen jeleníteni.
Kattintson a Hozzáadás gombra
 a kördiagram alatt.
a kördiagram alatt.Olvassa el a párbeszédablakban megjelenő információkat, majd kattintson a Partíció hozzáadása elemre.
Megjegyzés: Ha helyette a Kötet hozzáadása elemet választja, a Hozzáadás gombra kattintva további APFS-kötetet hozhat létre a tárolóban, vagy a Mégsem elemre kattintva visszatérhet a Lemezkezelő ablakába, a tárolóeszközön végzett módosítások nélkül.
Adja meg a kötet nevét a Név mezőben.
MS-DOS- (FAT) és ExFAT-kötetek esetében a kötet neve maximum 11 karakterből állhat.
Kattintson a Formátum előugró menüre, majd válasszon ki egy fájlrendszer-formátumot.
Adja meg a méretet vagy húzza el az méretezési vezérlőelemet a kötet méretének növeléséhez vagy csökkentéséhez.
Kattintson az Alkalmazás gombra.
Olvassa el a tájékoztatást az Eszköz particionálása párbeszédablakban, majd kattintson a Particionálás lehetőségre.
Ha megjelenik egy párbeszédpanel, amely jelzi, meddig tart a rendszerindítási kötet átméretezése, olvassa el a figyelmeztető párbeszédpanel szövegét, majd tegye a következők egyikét:
Ha folytatni szeretné a lemez particionálását, kattintson a Folytatás lehetőségre.
Ha nem szeretné folytatni a lemez particionálását, kattintson a Mégsem lehetőségre.
Miután a művelet elkészült, kattintson a Kész gombra.
Egy tárolóeszköz particionálása után minden kötet ikonja megjelenik a Lemezkezelő oldalsávján és a Finder-oldalsávon.
Partíció törlése
FIGYELMEZTETÉS: Ha töröl egy partíciót, az összes rajta lévő adat törölve lesz. A művelet megkezdése előtt feltétlenül készítsen biztonsági mentést az adatairól.
A Mac Lemezkezelő appjában
 jelöljön ki egy kötetet az oldalsávon, majd kattintson a Partíció gombra
jelöljön ki egy kötetet az oldalsávon, majd kattintson a Partíció gombra  az oldalsávon.
az oldalsávon.Ha a Lemezkezelő nincs megnyitva, kattintson a Launchpad ikonjára
 a Dock területén, gépelje be a Lemezkezelő szót, a keresőmezőbe, és kattintson a Lemezkezelő ikonjára
a Dock területén, gépelje be a Lemezkezelő szót, a keresőmezőbe, és kattintson a Lemezkezelő ikonjára  .
.Az Apple File System-tárhelymegosztás párbeszédablakban kattintson a Particionálás lehetőségre.
A tortadiagramon válassza ki az eltávolítani kívánt partíciót, majd kattintson a Törlés gombra
 .
.Ha a Törlés gomb halványan jelenik meg, akkor a kijelölt partíció nem törölhető.
Kattintson az Alkalmazás gombra.
Olvassa el a tájékoztatást az Eszköz particionálása párbeszédablakban, majd kattintson a Particionálás lehetőségre.
Miután a művelet elkészült, kattintson a Kész gombra.
Partíció törlése
A Mac Lemezkezelő appjában
 válassza a Nézet > Összes eszköz megjelenítése lehetőséget, majd az oldalsávon jelölje ki azt a tárolót, amelyiket törölni szeretné.
válassza a Nézet > Összes eszköz megjelenítése lehetőséget, majd az oldalsávon jelölje ki azt a tárolót, amelyiket törölni szeretné.Ha a Lemezkezelő nincs megnyitva, kattintson a Launchpad ikonjára
 a Dock területén, gépelje be a Lemezkezelő szót, a keresőmezőbe, és kattintson a Lemezkezelő ikonjára
a Dock területén, gépelje be a Lemezkezelő szót, a keresőmezőbe, és kattintson a Lemezkezelő ikonjára  .
.Kattintson az eszközsor Törlés gombjára
 .
.Ha a Törlés gomb halványan jelenik meg, akkor a kijelölt tároló nem törölhető.
Adja meg a kötet nevét a Név mezőben.
Kattintson a Formátum előugró menüre, majd válasszon ki egy fájlrendszer-formátumot.
Miután a művelet elkészült, kattintson a Kész gombra.
Partíció növelése egy tárolóeszközön
Ha egy eszköz több partíciót tartalmaz, és az egyiken elfogy a szabad lemezterület, lehet, hogy megnövelheti anélkül, hogy elveszítené a rajta lévő fájlokat.
Ha növelni kívánja egy kötet méretét, törölje az eszközön utána következő kötetet, majd a növelni kívánt kötet végpontját mozgassa a felszabadított területre. Az eszköz utolsó kötetének nem növelhető a mérete.
FIGYELMEZTETÉS: Ha töröl egy kötetet vagy partíciót, az összes rajta lévő adat törölve lesz. A művelet megkezdése előtt feltétlenül készítsen biztonsági mentést az adatairól.
A Mac Lemezkezelő appjában
 jelöljön ki egy kötetet az oldalsávon, majd kattintson a Partíció gombra
jelöljön ki egy kötetet az oldalsávon, majd kattintson a Partíció gombra  .
.Ha a Lemezkezelő nincs megnyitva, kattintson a Launchpad ikonjára
 a Dock területén, gépelje be a Lemezkezelő szót, a keresőmezőbe, és kattintson a Lemezkezelő ikonjára
a Dock területén, gépelje be a Lemezkezelő szót, a keresőmezőbe, és kattintson a Lemezkezelő ikonjára  .
.Az Apple File System-tárhelymegosztás párbeszédablakban kattintson a Particionálás lehetőségre.
A tortadiagramon Jelölje ki az eltávolítani kívánt partíciót, majd kattintson a Törlés gombra
 .
.Ha a Törlés gomb halványan jelenik meg, akkor a kijelölt partíció nem törölhető.
Kattintson az Alkalmazás gombra.
Olvassa el a tájékoztatást az Eszköz particionálása párbeszédablakban, majd kattintson a Particionálás lehetőségre.
Miután a művelet elkészült, kattintson a Kész gombra.