
Work with watch folders in Compressor
Compressor can automatically transcode media files added to a watch folder. You set up a watch folder with the settings you want. Then, when media files or folders of image sequences are added to the watch folder, Compressor automatically applies the configured properties to the media in the folder, and saves the processed files to the location you choose.
Configuring a watch folder on a connected volume allows you to save or export files directly from an application into the watch folder, where they’re automatically transcoded by Compressor. This saves you time by not requiring you to manually transcode files. Watch folders are compatible with Compressor computer groups, which can be extremely useful if you’re transcoding large files and want to preserve your computer’s processing power.
You configure watch folders in the Watch Folders workspace:
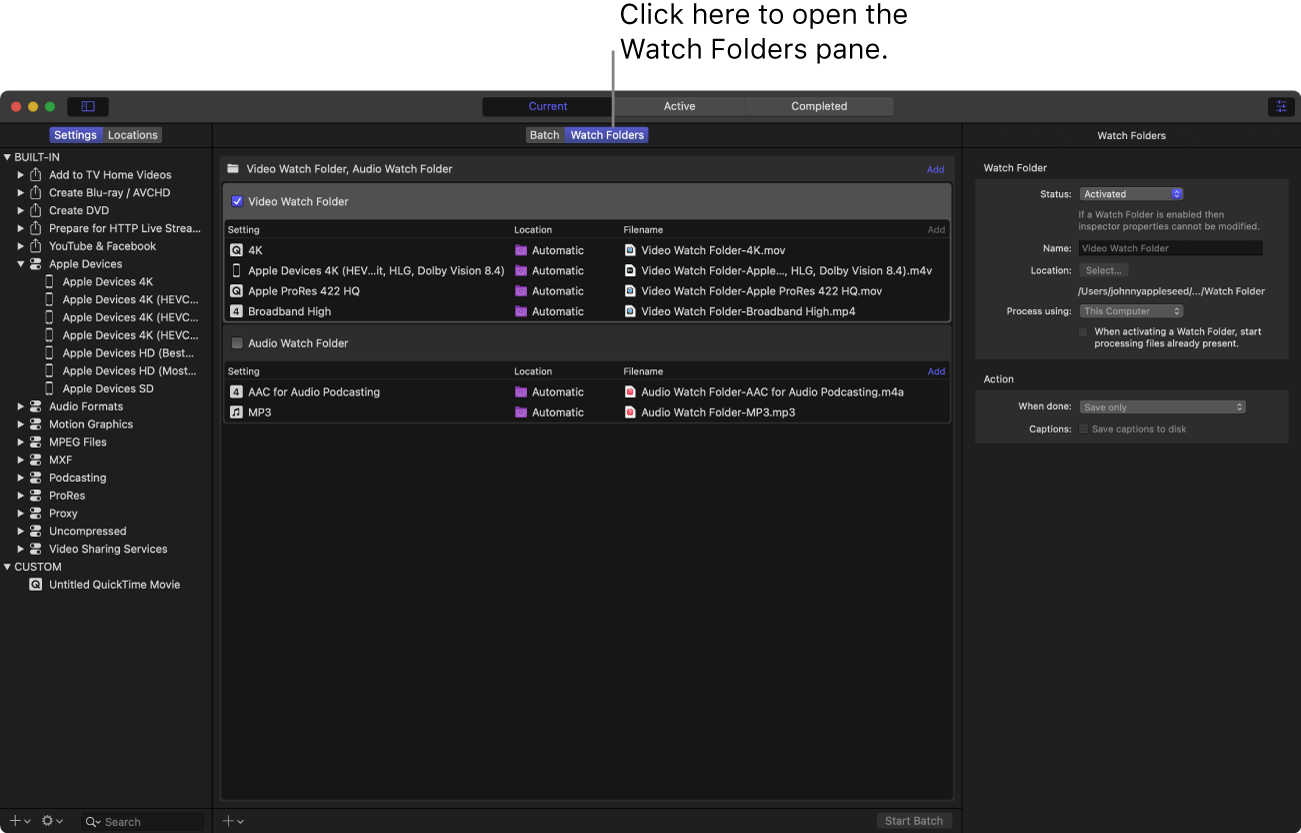
After Compressor has transcoded the files in a watch folder, the resulting completed processing can be seen in Completed view.
View the Watch Folders workspace
Click Watch Folders at the top of the Current view in the Compressor window (or press Control-Shift-1).
When you switch to the Watch Folders workspace, the inspector shows you how many watch folders you have, and any transcode jobs (outputs) that you’ve assigned to each folder.
Note: You don’t need to be viewing the Watch Folders workspace for Compressor to transcode files in watch folders. Watch folders continue to process files even if Compressor is running in the background or you’re viewing another part of the Compressor window. If you’re viewing the batch area, a spinning folder icon indicates when a watch folder is currently processing files.
Download this guide: Apple Books | PDF