
Klipek áthelyezése a Clipsben
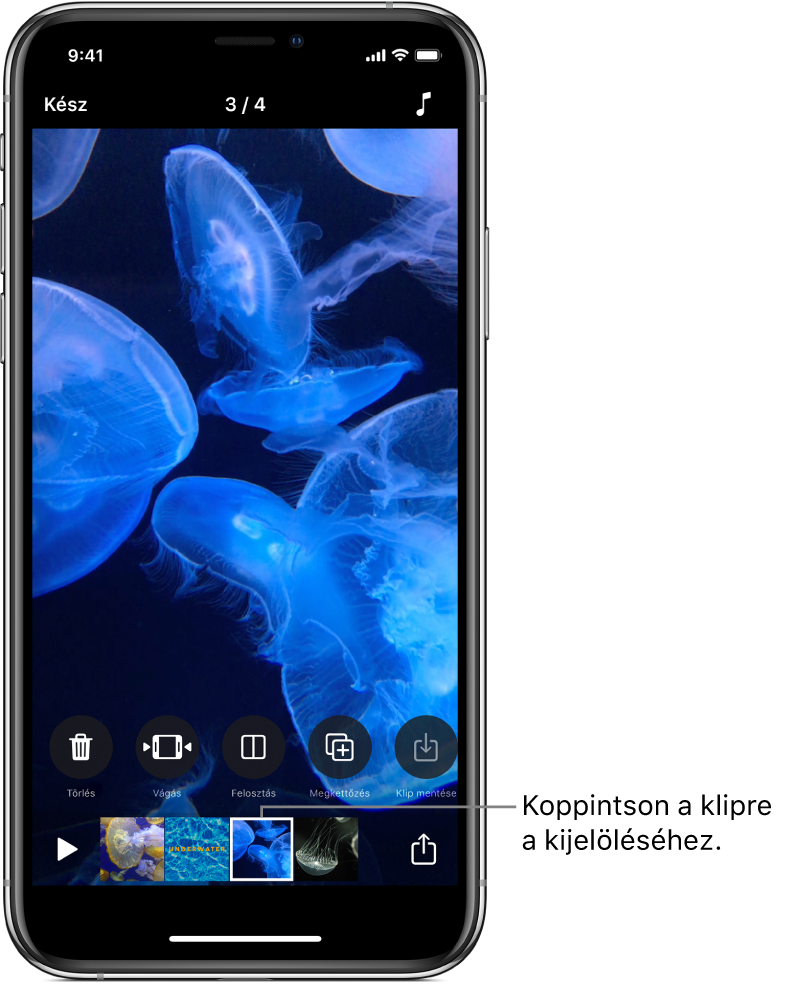
A klipek sorrendjének átrendezésével finomhangolhatja a videóit. A klipeket meg is kettőzheti, hogy videó másik részében használja azokat.
Miután kijelölt egy klipet a videójában balra vagy jobbra legyintve megjelenítheti a klip szerkesztésére szolgáló eszközöket.
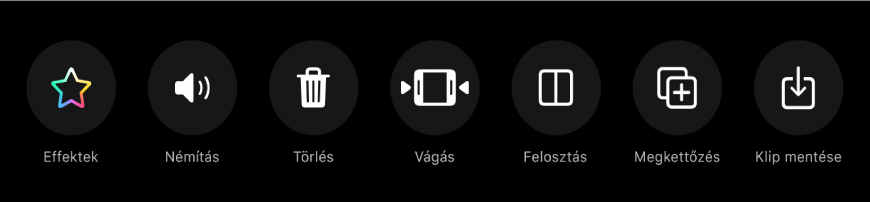
Klipek átrendezése
Amikor meg van nyitva egy videó a Clips appban
 , tartson megérintve egy klipet, amíg az lebegni nem kezd.
, tartson megérintve egy klipet, amíg az lebegni nem kezd.Húzza balra vagy jobbra.
Klip megkettőzése
Amikor meg van nyitva egy videó a Clips appban
 , koppintson egy klipre.
, koppintson egy klipre.Koppintson a Megkettőzés
 lehetőségre.
lehetőségre.A megkettőzött klip ez eredeti klip után jelenik meg az eredeti kliphez hozzáadott szűrőkkel vagy grafikákkal.
Lásd mégVideo készítése a Clips appban