A reakciók, az Előadói rátét és más effektusok használata a Macen folytatott videókonferenciák során
A macOS számos videó- és hangfunkciót kínál, amelyeket a FaceTime-ban és más videókonferencia-alkalmazásokban is felhasználhat.
Reakciók
Apple-chippel rendelkező Mac és macOS Sonoma vagy újabb rendszer, illetve macOS Sonomát vagy újabb rendszert futtató, Folytonossági kamerát használó Mac szükséges hozzá iPhone 12 vagy újabb készülékkel
A reakciók 3D-s effektussal töltik meg a videóképet, így kifejezheti az érzéseit. A reakció megjelenítéséhez végezze el a megfelelő kézmozdulatot a kamera előtt, az arcától távol. Addig tartsa a kézmozdulatot, amíg meg nem jelenik a kívánt hatás.
A funkció be- vagy kikapcsolásához válassza ki a Reakciók lehetőséget a , amely a menüsávon jelenik meg videóhívás közben. Ha kézmozdulat nélkül szeretne megjeleníteni egy reakciót, kattintson a a menü Reakciók eleme mellett, majd az almenüben kattintson egy reakció gombjára.
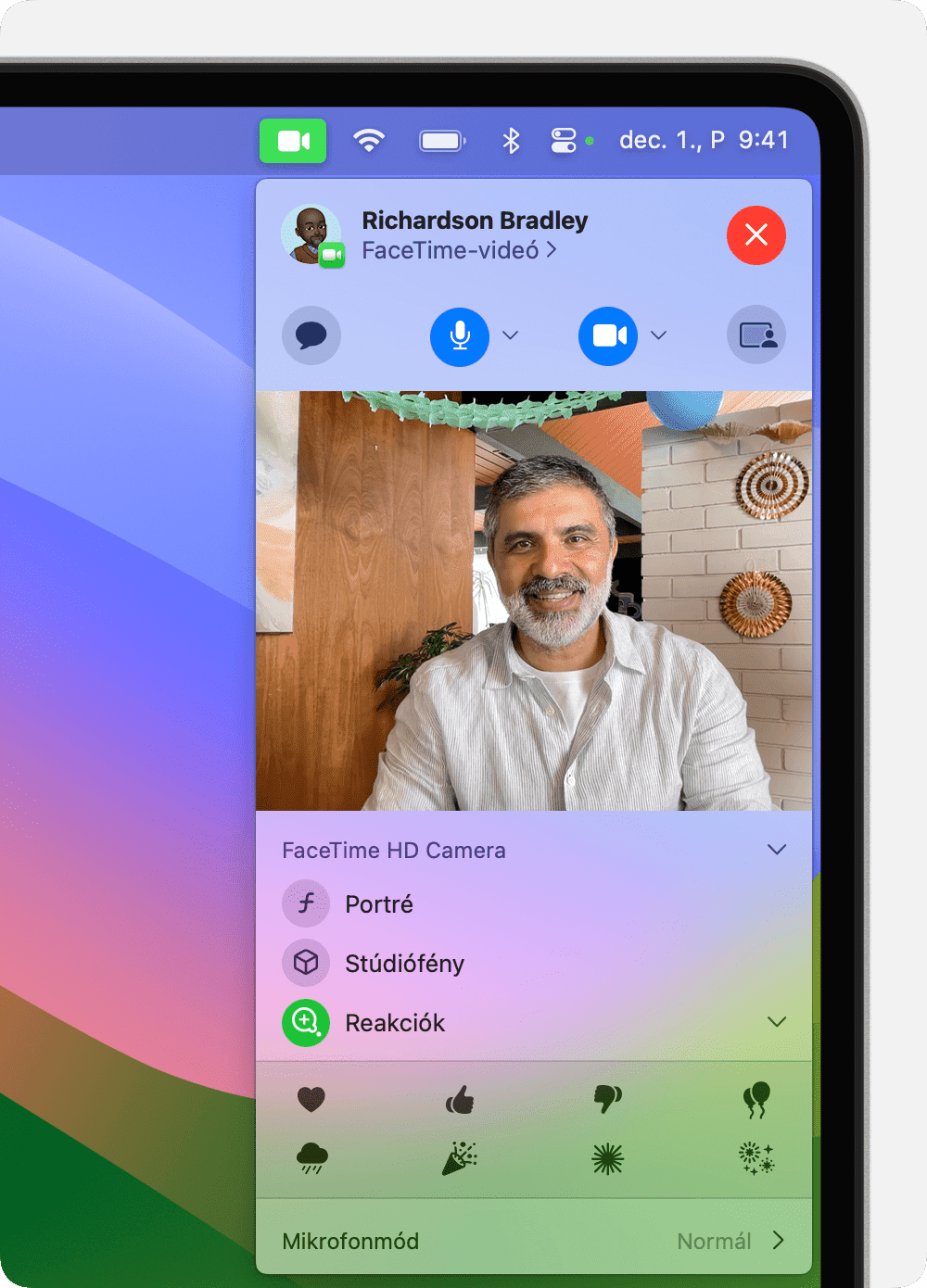
Szívek
A piros szívek megjelenítéséhez két kézzel mutasson egy szívjelet. Vagy kattintson a a Reakciók almenüben.

Lufik
A lufik megjelenítéséhez mutasson egy győzelmi jelet (a béke jele). Vagy kattintson a a Reakciók almenüben.

Felfelé mutató hüvelykujj
A Felfelé mutató hüvelykujj emoji megjelenítéséhez tartsa a hüvelykujját felfelé. Vagy kattintson a a Reakciók almenüben.

Lefelé mutató hüvelykujj
A Lefelé mutató hüvelykujj emoji megjelenítéséhez tartsa a hüvelykujját lefelé. Vagy kattintson a a Reakciók almenüben.

Rain
Viharos eső megjelenítéséhez tartsa a két hüvelykujját lefelé. Vagy kattintson az a Reakciók almenüben.
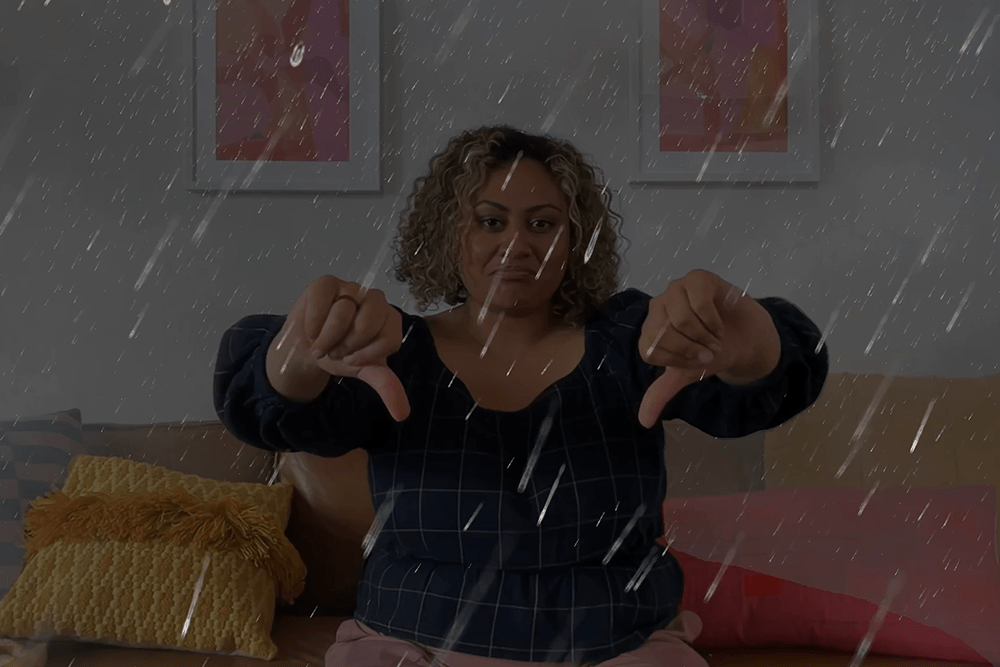
Konfetti
A Konfetti megjelenítéséhez mutasson két győzelmi jelet (a béke jele). Vagy kattintson a a Reakciók almenüben.

Tűzijáték
A Tűzijáték megjelenítéséhez tartsa a két hüvelykujját felfelé. Vagy kattintson a a Reakciók almenüben.

Lézerek
A lézersugarak megjelenítéséhez mutasson egy metálvillát ?? mindkét kezén. Vagy kattintson a a Reakciók almenüben.

Előadói rátét
Apple-chippel rendelkező Mac és macOS Sonoma vagy újabb rendszer használatára van szükség
Az Előadói rátét fokozza a jelenlétét azáltal, hogy a videóhívás során megosztott tartalmak fölé helyezi az Ön képét.
Előadói rátét: Nagy
A nagy rátét kiemelt megjelenést biztosít, miközben a megosztott képernyő kerete is látható a képe mellett – még akkor is, ha a Rivaldafényt használja. A szoba a háttérben jelenik meg (a virtuális hátterek le vannak tiltva), és a kép előterében sétálhat, beszélgethet és mozoghat.
A képernyő megosztásához használja a videóalkalmazás képernyőmegosztási funkcióját.
A menüsáv kattintson a lehetőségre. A menüben található videó-előnézettel ellenőrizheti a hatás működését és megtekintheti, hogy mit látnak a többiek.
Ha a megosztott képernyőt a másik oldalára szeretné helyezni, vigye a mutatót a videó előnézete fölé, majd kattintson az előnézet jobb alsó sarkában található, ábrázoló gombra.
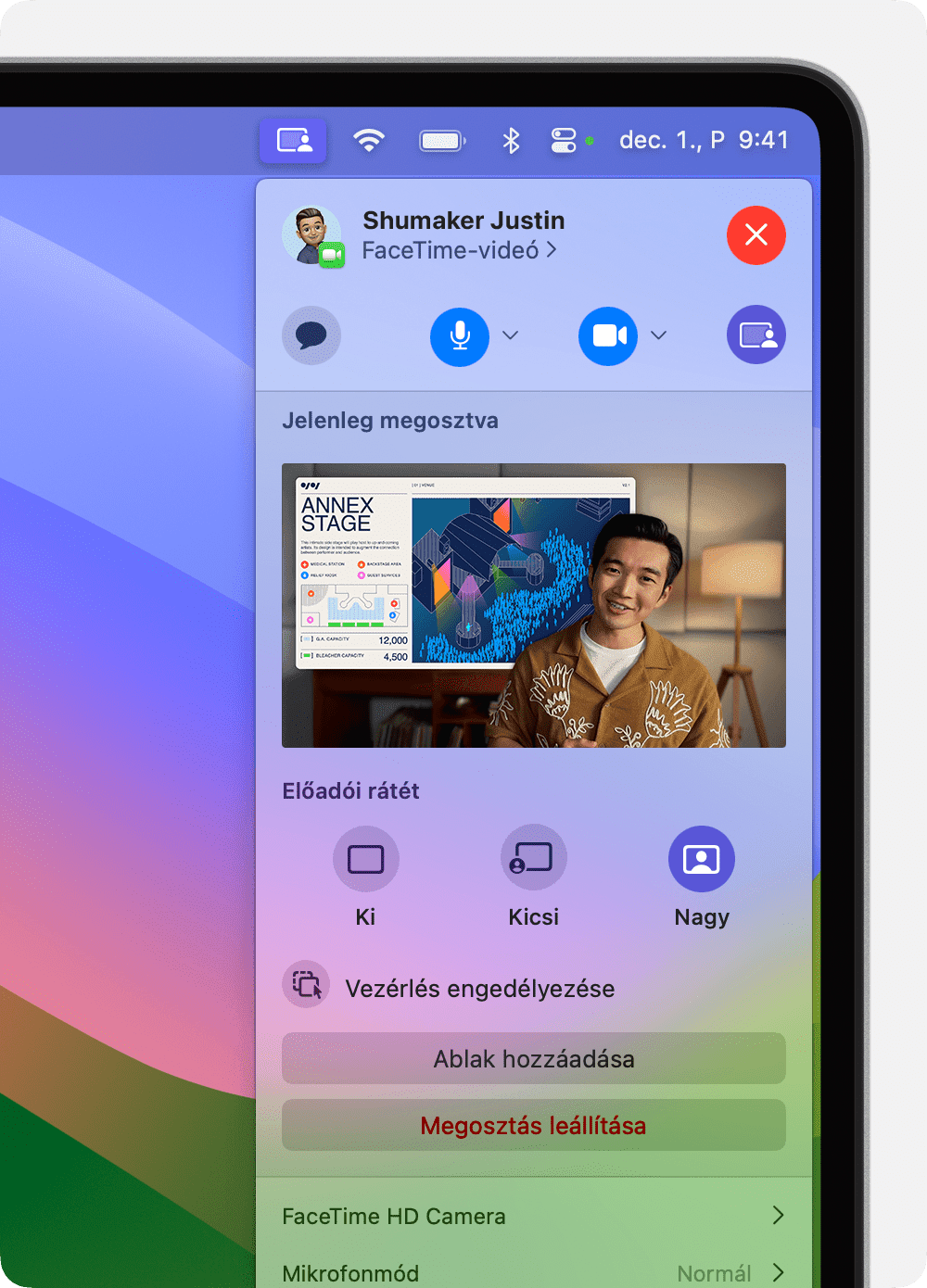
Előadói rátét: Kicsi
A kis rátét egy áthelyezhető buborékban jeleníti meg az arcát, így több helyet biztosít a megosztott képernyőnek. A fontos részletekre is felhívhatja a figyelmet.
A képernyő megosztásához használja a videóalkalmazás képernyőmegosztási funkcióját.
A menüsáv kattintson a lehetőségre.
Ha át szeretné helyezni a buborékot, húzza a videó ablakának bármelyik pontjára (nem az előnézeti ablakban).
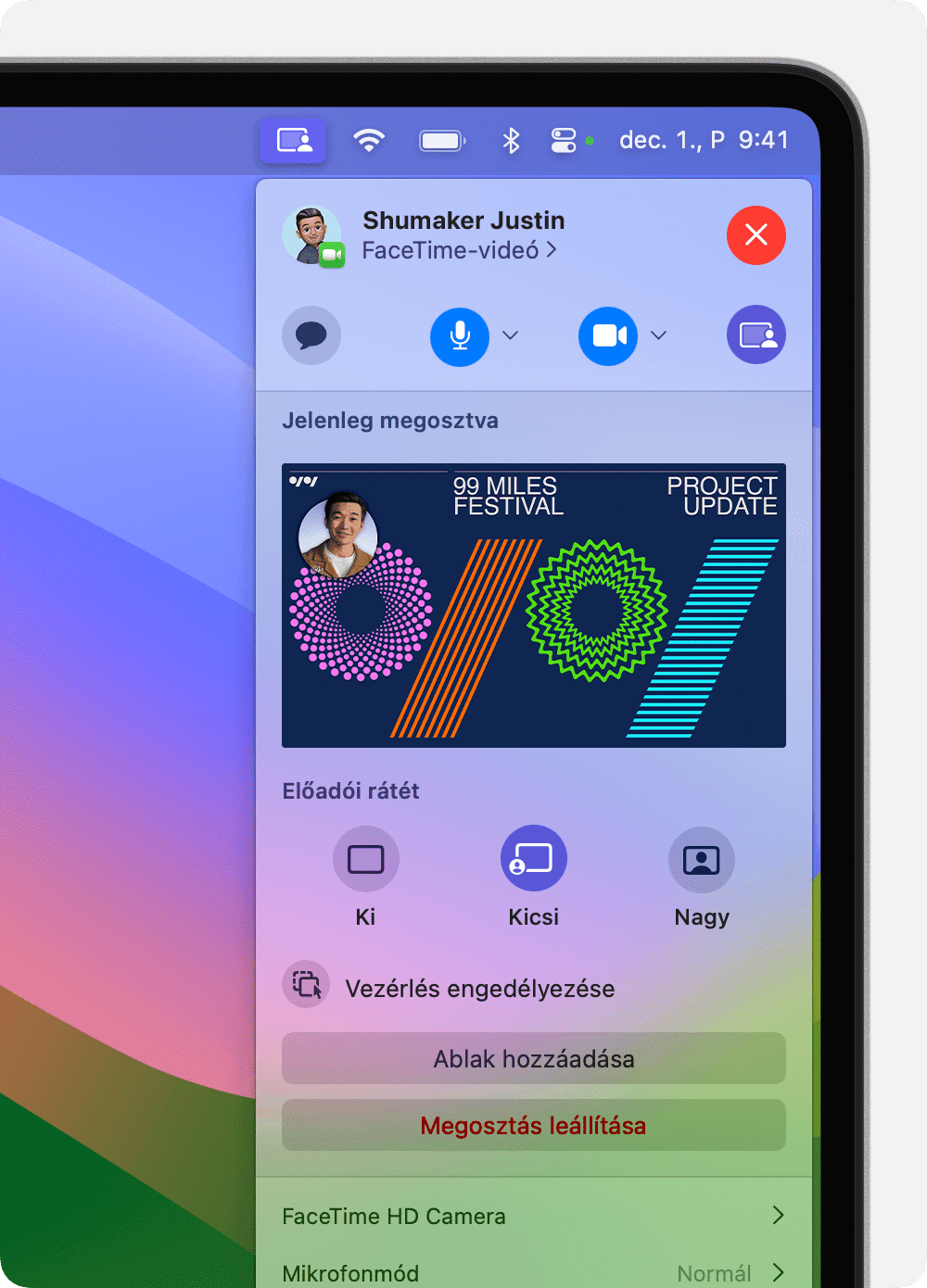
Az Előadói rátét gyorsabb be- és kikapcsolásához beállíthat egy billentyűparancsot: Válassza az Apple menü > Rendszerbeállítások lehetőséget, kattintson a Billentyűzet elemre az oldalsávon, majd kattintson a jobb oldali Billentyűparancsok elemre. Kattintson az Előadói rátét elemre, majd a jobb oldalon rendelhet hozzá billentyűparancsokat.
Kameramódok és vezérlők
A kameramódokkal és a vezérlőkkel feljavíthatja a képet vagy a hátteret, illetve módosíthatja a videóablakban látható képének keretbe foglalását.
Rivaldafény
Folytonossági kamerát használó Mac szükséges hozzá iPhone 11 vagy újabb készülékkel, az iPhone SE-modellek kivételével
A Rivaldafény mozgás közben is a kamerakép közepén tartja Önt.
macOS Sonoma vagy újabb rendszeren válassza a Rivaldafény menüpontot a menüsáv . Az iPhone hátsó kamerái közötti váltáshoz kattintson a Rivaldafény melletti , majd válassza a Fő vagy az Ultra széles lehetőséget.
macOS Ventura rendszeren kattintson a , kattintson a Videóeffektusok, majd a Rivaldafény elemre.
Portré mód
Apple-chipet használó Mac laptop szükséges hozzá beépített kamerával, vagy Folytonossági kamerát használó Mac és iPhone XR vagy újabb készülék
Portré módban a készülék elmossa a hátteret, így garantáltan Ön marad a fókuszban.
macOS Sonoma vagy újabb rendszeren válassza ki a Portré lehetőséget a menüsáv . A háttér elmosódottságának módosításához kattintson a Portré melletti , majd használja a csúszkát.
macOS Ventura rendszeren kattintson a , kattintson a Videóeffektusok, majd a Portré elemre.
Stúdiófény
Apple-chipet használó Mac laptop és macOS Sonoma szükséges hozzá beépített kamerával, vagy Folytonossági kamerát használó Mac macOS Sonoma vagy újabb rendszerrel és iPhone 12 vagy újabb készülékkel
A Stúdiófény funkció elhomályosítja a hátteret és megvilágítja a felhasználó arcát, mindezt külső megvilágítás használata nélkül. A Stúdiófény kihívást jelentő megvilágítási helyzetekben is kiválóan használható, például ha egy ablak előtt ül, és hátulról van megvilágítva.
macOS Sonoma vagy újabb rendszeren válassza a menüsáv Stúdiófény elemét. Az effektus intenzitásának módosításához kattintson a Stúdiófény melletti , majd használja a csúszkát.
macOS Ventura rendszeren kattintson a , kattintson a Videóeffektusok, majd a Stúdiófény elemre.
Íróasztal nézet
Folytonossági kamerát használó Mac szükséges hozzá iPhone 11 vagy újabb készülékkel, az iPhone SE-modellek kivételével
Az iPhone ultra széles látószögű kamerájával az Íróasztal nézet egyszerre jeleníti meg az íróasztalát és az arcát. Ez a funkció kiválóan alkalmas barkácsolási videók készítéséhez, élő vázlatok FaceTime-on keresztül történő megjelenítéséhez és hasonló feladatokhoz.
Indítsa el a videóhívást, majd a videóalkalmazástól és a használt macOS-verziótól függően nyissa meg az Íróasztal nézet appot:
macOS Sonoma vagy újabb rendszeren válassza a menüsáv Íróasztal nézet elemét.
macOS Ventura rendszeren kattintson a , kattintson a Videóeffektusok, majd az Íróasztal nézet elemre.
FaceTime: Kattintson az Íróasztal nézet gombra a videó ablakában.
Az íróasztal nagyításához vagy kicsinyítéséhez húzza el a képernyőn látható vezérlőt az Íróasztal nézet beállítási ablakában. Ha nem látja egyszerre jól az arcot és az íróasztalt, állítsa álló helyzetbe az iPhone-t, majd próbálkozzon újra. Ezeket a beállításokat az Íróasztal nézet elindítása után is elvégezheti. (Ha a jövőben ki szeretné hagyni ezt a beállítási lépést, az Íróasztal nézet menüsávján található Nézet menüben kapcsolja ki a „Mindig jelenjen meg a beállítás” lehetőséget.)
Kattintson az Íróasztal nézet indítása elemre, majd ossza meg az Íróasztal nézet ablakot:
FaceTime használata esetén az Íróasztal nézet ablak alapértelmezésként megosztásra kerül. Ha a hívásban részt vevő személyek nem látják az íróasztalt, kattintson ismét az Íróasztal nézet gombra a FaceTime ablakában, majd kattintson az Íróasztal nézet megosztása gombra az Íróasztal nézet ablakban.
Más alkalmazás használata esetén a képernyőmegosztási funkcióval válassza ki az Íróasztal nézet ablakot a megosztáshoz.

Az Íróasztal nézet leállításához zárja be az Íróasztal nézet ablakot.
Manuális keretbefoglalási beállítások
Apple Studio Displayt használó Mac szükséges hozzá macOS Sonoma rendszerrel, vagy Folytonossági kamerát használó Mac macOS Sonoma vagy újabb rendszerrel és iPhone XR vagy újabb készülékkel
A menüsáv győződjön meg arról, hogy a Rivaldafény ki van kapcsolva (el van halványítva). A Rivaldafény automatikusan kezeli a keretbefoglalási beállításokat, ezért ki kell kapcsolni a manuális beállítások engedélyezéséhez.
Vigye a mutatót a videó előnézete fölé a , majd végezze el a következő módosításokat:
Nagyítás: A vezérlő a nagyítási szint mértékét jelző pipajelek sorozatából áll, a 3x-os nagyítástól a 0,5x-es nagyításig. A nagyítás beállításához húzza balra vagy jobbra a vezérlőt.
Pásztázás: Húzza a képet az előnézeti ablakon belül a kereten belüli pásztázásához és igazításhoz.
Középre igazítás: Kattintson a Középre igazítás gombra, ha az arcát a keret közepéhez szeretné igazítani. (Ha mozgás közben is középen szeretne maradni, használja a Rivaldafényt.)
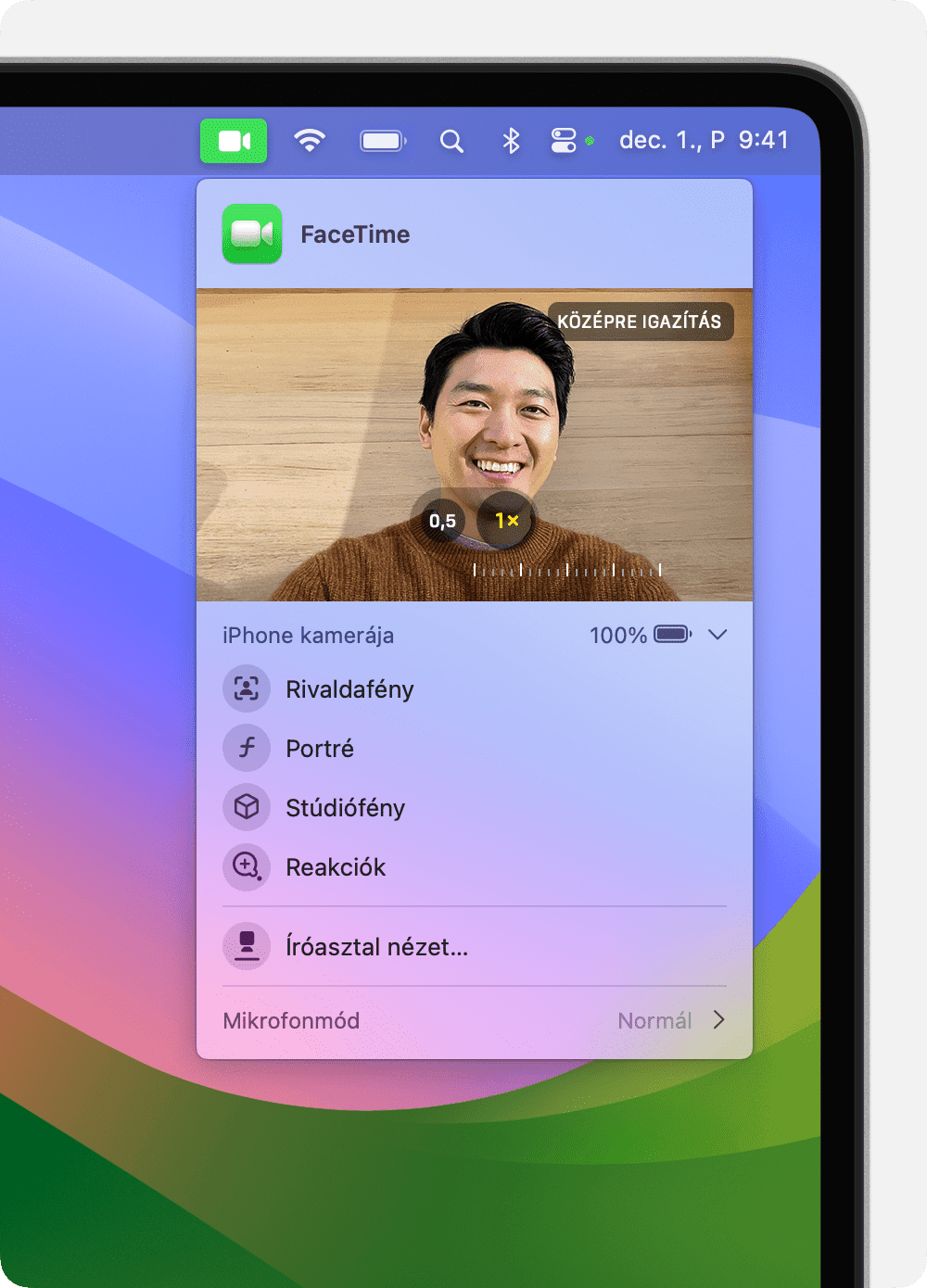
Mikrofonmódok
macOS Sonoma vagy újabb rendszeren kattintson a menüsáv vagy Mikrofonmód elemére, majd válassza ki a mikrofonmódot.
macOS Ventura vagy macOS Monterey rendszeren kattintson a menüsáv elemére, majd a Mikrofonmód elemre.
A következő mikrofonmódok közül választhat:
funkció előtérbe helyezi a beszélő hangját, és minimalizálja a forgalom zaját, a kutyaugatást és más háttérzajokat.
funkció használata esetén az Ön beszédhangja mellett a rendszer a környezeti hangokat, például a zenét vagy a természet hangjait is rögzíti.
A Térbeli hangzás az egyes személyek hangját a képernyőn látható helyzetükhöz igazítja. A következő Mac-modelleken érhető el:
Apple-chippel rendelkező Mac-modellek, beépített hangszórók, vezetékes fejhallgató vagy AirPods használata esetén
2018-ban vagy később bevezetett, Intel-alapú Mac laptopmodellek beépített hangszórók vagy vezetékes fejhallgató használata esetén
2018-ban vagy később bevezetett, Intel-alapú iMac-modellek vezetékes fejhallgató használata esetén