A macOS felhasználói jelszavának módosítása vagy visszaállítása a macOS Mojave vagy korábbi verziókban
Lehetősége van módosítani a Macen a bejelentkezéshez használt jelszót, illetve vissza is állíthatja, amennyiben elfelejti.

A macOS-felhasználói fiók jelszavát más szóval bejelentkezési jelszónak hívják. Ezzel a jelszóval kell bejelentkeznie a Macen, ha bizonyos módosításokat szeretne végrehajtani, például amikor egy szoftvert telepítene.
A kezdés előtti teendők
Győződjön meg róla, hogy a Mac csatlakozik az internethez, és hogy macOS Mojave vagy korábbi verziót használ. Ha a macOS újabb verzióját használja, kövesse a a macOS Catalina vagy újabb verziókra vonatkozó jelszó-visszaállítási szükséges lépéseket.
A jelszó módosítása
Ha ismeri a jelszót, és be tud vele lépni a fiókba, a Felhasználók és csoportok beállításaiban módosíthatja:
Az Apple menüben válassza ki a Rendszerbeállítások pontot, majd kattintson a Felhasználók és csoportok ikonra.
A felhasználók listájából válassza ki saját felhasználónevét.
Kattintson a Jelszó módosítása gombra, majd kövesse a megjelenő utasításokat.
Jelszó visszaállítása
Ha nem emlékszik a jelszóra, vagy nem működik, az alábbi módszerek egyikével megpróbálhatja visszaállítani. De előbb próbálkozzon ezekkel az egyszerűbb megoldásokkal:
Ellenőrizze, hogy helyesen írta-e be a nagy- és kisbetűket. Ha a billentyűzeten be van kapcsolva a Caps Lock, a jelszó mezőben megjelenik a .
Ha a jelszó mezőben egy kérdőjel jelenik meg, kattintson rá – ekkor megjelenik a jelszó-emlékeztető, így könnyebben eszébe juthat a jelszó.
Próbáljon meg bejelentkezni jelszó megadása nélkül. Ha sikerül, utána hozzáadhat egy jelszót a jelszó módosítására vonatkozó lépésekkel.
Próbáljon meg bejelentkezni az iCloudhoz használt Apple ID-jelszóval. Ha nemrég módosította a jelszót, és az új jelszó nem működik, próbálkozzon először a régi jelszóval. Ha így sikerült bejelentkezni, később már használhatja az új jelszót.
Visszaállítás az Apple ID azonosító használatával
A macOS egyes verzióiban a bejelentkezési jelszót módosíthatja az Apple ID azonosító segítségével. A bejelentkezési képernyőn írja be a jelszót egészen az üzenet megjelenéséig, amely szerint a jelszót visszaállíthatja az Apple ID azonosító segítségével. Ha három próbálkozás után sem jelenik meg az üzenet, a fiókjában nem lehetséges az Apple ID azonosítóval történő visszaállítás.
ikonra az Apple ID-üzenet mellett, majd kövesse a képernyőn megjelenő utasításokat, adja meg Apple ID azonosítóját, és hozzon létre egy új jelszót. Miután végzett, újra kell indítania a gépet.
Jelentkezzen be az új jelszóval.
Döntse el, hogy létre szeretne-e hozni egy új bejelentkezési kulcskarikát.
Visszaállítás egy másik rendszergazdai fiókkal
Ha ismeri a Mac egyik rendszergazdai fiókjának nevét és jelszavát, ezzel a fiókkal visszaállíthatja a jelszót.
Jelentkezzen be a másik rendszergazdai fiók nevével és jelszavával.
Az Apple menüben válassza ki a Rendszerbeállítások pontot, majd kattintson a Felhasználók és csoportok ikonra.
, majd adja meg újra a rendszergazdai nevet és jelszót.
A felhasználók listájából válassza ki saját felhasználónevét.
Kattintson a Jelszó visszaállítása gombra, majd kövesse a képernyőn megjelenő utasításokat az új jelszó létrehozásához:
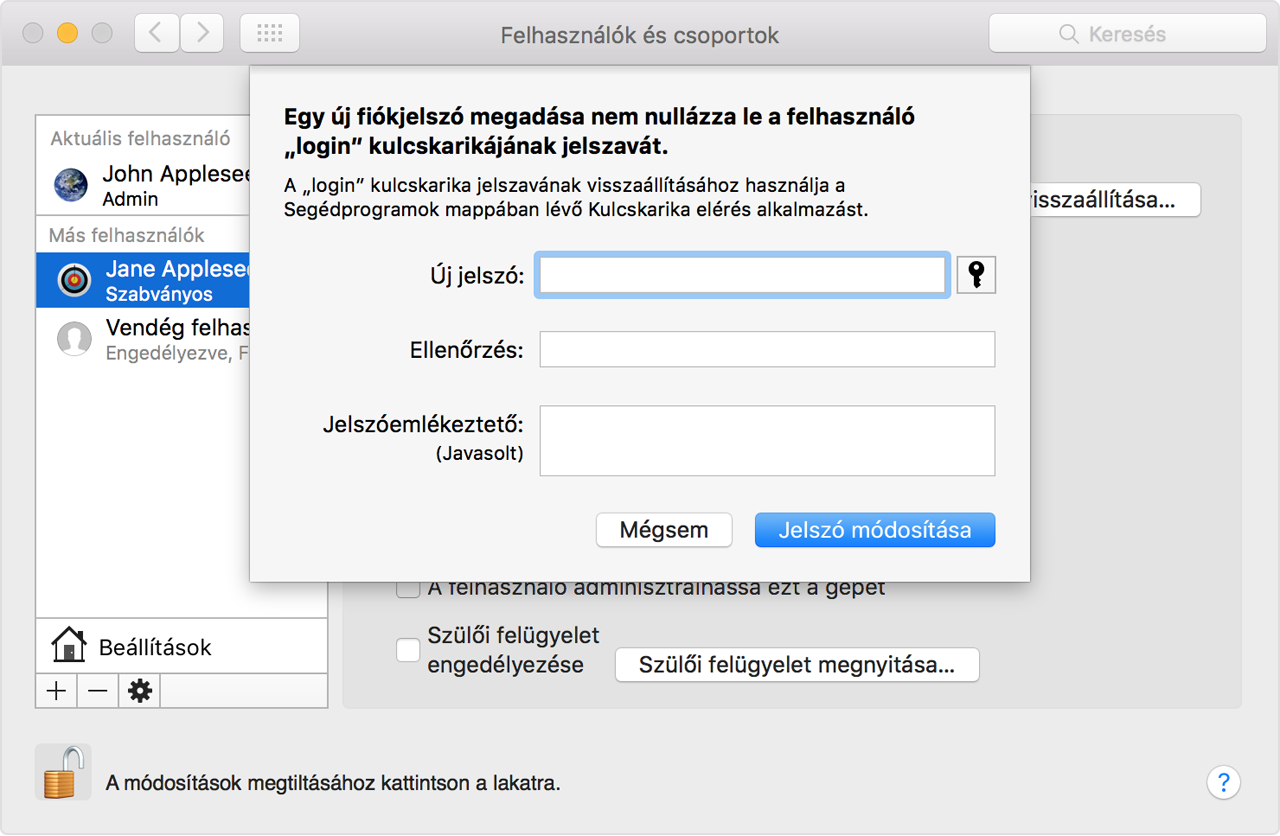
Válassza ki a Kijelentkezés menüpontot az Apple menüből.
Jelentkezzen be a fiókjába az új jelszóval.
Döntse el, hogy létre szeretne-e hozni egy új bejelentkezési kulcskarikát.
Visszaállítás a Jelszó-visszaállítási asszisztens segítségével (a FileVaultnak bekapcsolva kell lennie)
Ha a FileVault be van kapcsolva, lehetséges, hogy a jelszót visszaállíthatja a Jelszó-visszaállítási asszisztens segítségével:
Várjon maximum egy percig, amíg a bejelentkezési képernyőn meg nem jelenik egy üzenet, amely szerint a Mac bekapcsológombjával kikapcsolhatja, majd helyreállítási módban újból elindíthatja a számítógépet. Ha ez az üzenet nem jelenik meg, a FileVault nincs bekapcsolva.
Tartsa lenyomva a bekapcsológombot addig, amíg a Mac ki nem kapcsol.
A bekapcsológomb újbóli megnyomásával kapcsolja be a Macet.
Amikor a Jelszó visszaállítása ablak megjelenik, kövesse a képernyőn megjelenő utasításokat az új jelszó létrehozásához.
Ha Wi-Fi-hálózathoz szeretne csatlakozni, húzza az egérmutatót a képernyő tetejére, és a csatlakozáshoz használja a . Ha jelszó-visszaállítás nélkül szeretne kilépni, válassza az Apple menü > Újraindítás menüpontot.
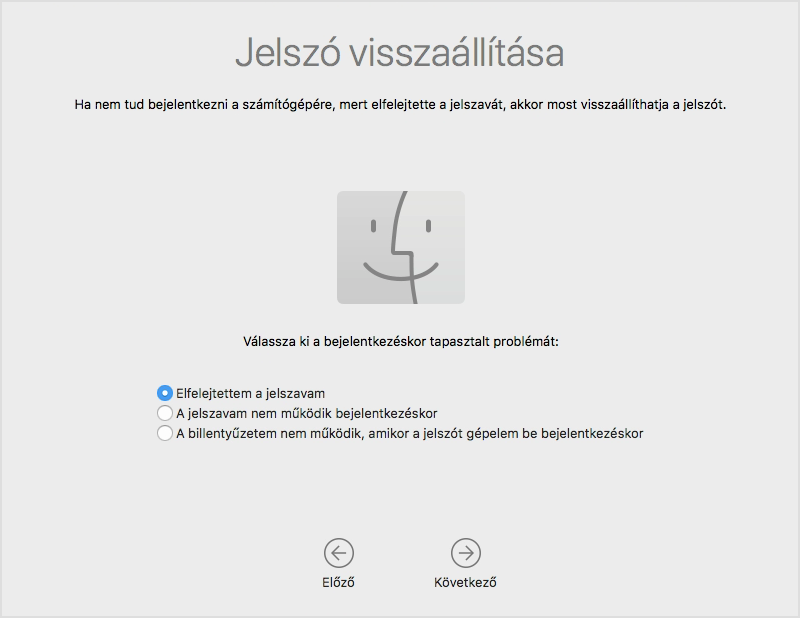
Amikor végzett, kattintson az Újraindítás gombra.
Ha a jelszót a Jelszó-visszaállítási asszisztens segítségével sikeresen visszaállította, jelentkezzen be a fiókjába az új jelszóval.
Döntse el, hogy létre szeretne-e hozni egy új bejelentkezési kulcskarikát.
Visszaállítás a visszaállítási kulcs használatával (a FileVaultnak bekapcsolva kell lennie)
Ha a FileVault be van kapcsolva, és rendelkezik FileVault visszaállítási kulccsal, ezzel a kulccsal visszaállíthatja a jelszót.
A bejelentkezési képernyőn írja be a jelszót egészen az üzenet megjelenéséig, amely szerint a jelszót visszaállíthatja a visszaállítási kulcs segítségével. Ha ez az üzenet három próbálkozás után sem jelenik meg, a FileVault nincs bekapcsolva.
ikonra az üzenet mellett. A jelszómező ekkor Visszaállítási kulcs mezővé változik.
Adja meg a visszaállítási kulcsot. Nagybetűket használjon, és írja be a kötőjeleket is.
Kövesse a képernyőn megjelenő utasításokat az új jelszó létrehozásához, és amikor végzett, kattintson a Jelszó visszaállítása elemre.
Döntse el, hogy létre szeretne-e hozni egy új bejelentkezési kulcskarikát.
Ha nem tud belépni az új jelszóval a Mac újraindítását követően, akkor végezze el ezeket a további lépéseket:
Végezze el ismét az újraindítást, és közvetlenül az újraindítás után tartsa lenyomva a Command+R billentyűkombinációt vagy egy másik macOS-helyreállítási billentyűparancsot, amíg meg nem jelenik az Apple embléma vagy egy forgó földgömb.
Amikor megjelenik a macOS Segédprogramok ablaka, válassza ki a Segédprogramok > Terminal lehetőséget a menüsoron.
A Terminal ablakában írja be a
resetpasswordkifejezést, majd nyomja le az Enter gombot a fenti képen látható Jelszó-visszaállítási asszisztens megnyitásához.Válassza ki „A jelszavam nem működik bejelentkezéskor” lehetőséget, majd kattintson a Következő gombra, és kövesse a képernyőn megjelenő utasításokat a felhasználói fiókjára vonatkozóan.
Új bejelentkezési kulcskarika létrehozása, amennyiben szükséges
Miután visszaállította a jelszót, és újból bejelentkezett a fiókjába, megjelenhet egy értesítés, amely szerint a rendszer nem tudta feloldani a bejelentkezési kulcskarika zárolását. Ez akkor fordulhat elő, amikor a felhasználói fiókhoz, illetve a bejelentkezési kulcskarikához használt jelszavak nem egyeznek. Kattintson az Új kulcskarika létrehozása gombra a figyelmeztetésben.
Ha nem jelenik meg figyelmeztetés a bejelentkezési kulcskarikával kapcsolatban, vagy más üzenet jelenik meg, amely a régi jelszót kéri, manuálisan állítsa vissza a kulcskarikát:
Nyissa meg a Kulcskarika-elérést, amely az Alkalmazások mappa Segédprogramok almappájában található.
A Kulcskarika-elérés menüjében válassza ki a Beállítások lehetőséget, majd a beállítások ablakában kattintson a Saját alapértelmezett kulcskarika visszaállítása gombra. Miután megadta az új jelszót, a Kulcskarika-elérés létrehoz egy üres bejelentkezési kulcskarikát jelszó nélkül. Kattintson az OK gombra a megerősítéshez.
Ha nem jelenik meg a Saját alapértelmezett kulcskarika visszaállítása gomb, zárja be a beállítások ablakát, és a Kulcskarika-elérés ablak bal oldalán válassza ki a „bejelentkezési” kulcskarikát. Nyomja le a Delete billentyűt, majd kattintson a Hivatkozások törlése elemre.
Az Apple menü Kijelentkezés elemére kattintva térjen vissza a bejelentkezési képernyőre.
Jelentkezzen be a fiókjába az új jelszóval. A fiókhoz, illetve a bejelentkezési kulcskarikához használt jelszavak most már újra egyeznek.
Ha továbbra sem tud bejelentkezni
Ha továbbra sem tud bejelentkezni a jelszóval, további segítségért forduljon az Apple-támogatáshoz.