ZIP-fájlok megnyitása iPhone, iPad vagy iPod touch készüléken
Ha nagy fájlt kell küldenie e-mailben, vagy archívumot kell létrehoznia, ZIP-fájl létrehozásával helyet takaríthat meg. A fájlok tömörítéséhez, a ZIP-fájlok kibontásához és további műveletekhez kövesse az alábbi lépéseket.
iPhone vagy iPod touch készüléken
Ha nagy fájlt vagy több fájlt kell megosztania, a tömörített fájl kevesebb tárhelyet igényel, és a kisebb fájlméret miatt gyorsabban elküldhető. Alább megismerheti, hogyan tömöríthet vagy bonthat ki egy fájlt iPhone vagy iPod touch készüléken.
ZIP-fájl létrehozása iPhone vagy iPod touch készüléken
Nyissa meg a Fájlok appot, majd válasszon ki egy helyet (például Saját iPhone-on vagy iCloud Drive).
Koppintson a, then tap Select. Choose one or more files.
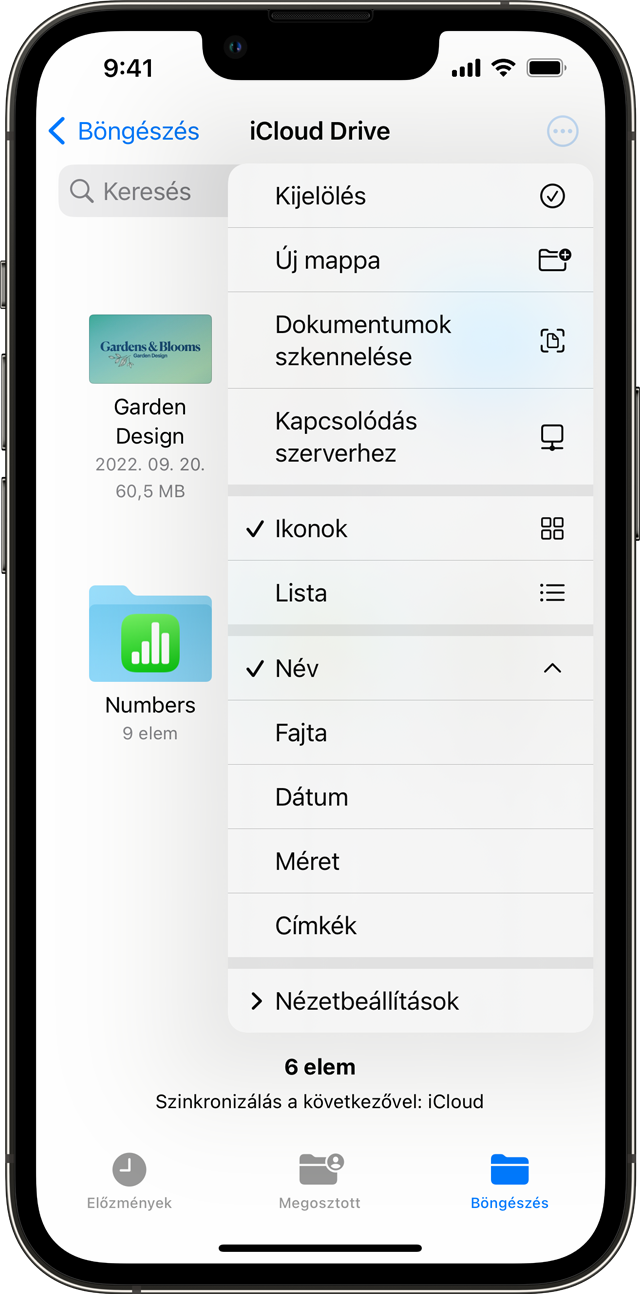
Koppintson a in the lower right, then tap Compress.

Ha egy fájlt választott ki, akkor egy azzal megegyező fájlnévvel rendelkező ZIP-fájlt ment a rendszer a mappába. Ha több fájlt választott ki, akkor egy Archívum.zip nevű ZIP-archívum kerül a mappába. A név megváltoztatásához érintse meg hosszan a ZIP-archívumot, majd válassza ki az Átnevezés lehetőséget.
ZIP-fájl megnyitása iPhone vagy iPod touch készüléken
Nyissa meg a Fájlok alkalmazást, majd keresse meg a kitömöríteni kívánt ZIP-fájlt vagy -archívumot.
Koppintson a ZIP-fájlra vagy -archívumra.
Létrejön egy mappa, benne a fájlokkal. A mappanév megváltoztatásához érintse meg hosszan a mappát, majd koppintson az Átnevezés elemre.
A mappa megnyitásához koppintson rá.
iPaden
Ha nagy fájlt vagy több fájlt kell megosztania, a tömörített fájl kevesebb tárhelyet igényel, és a kisebb fájlméret miatt gyorsabban elküldhető. Alább megismerheti, hogyan tömöríthet és bonthat ki fájlokat iPaden.
ZIP-fájl létrehozása iPaden
Nyissa meg a Fájlok appot, majd válasszon ki egy helyet (például Saját iPaden vagy iCloud Drive).
Koppintson a Kiválasztás elemre, majd válasszon egy vagy több fájlt.
Koppintson a Továbbiak, majd a Tömörítés lehetőségre.
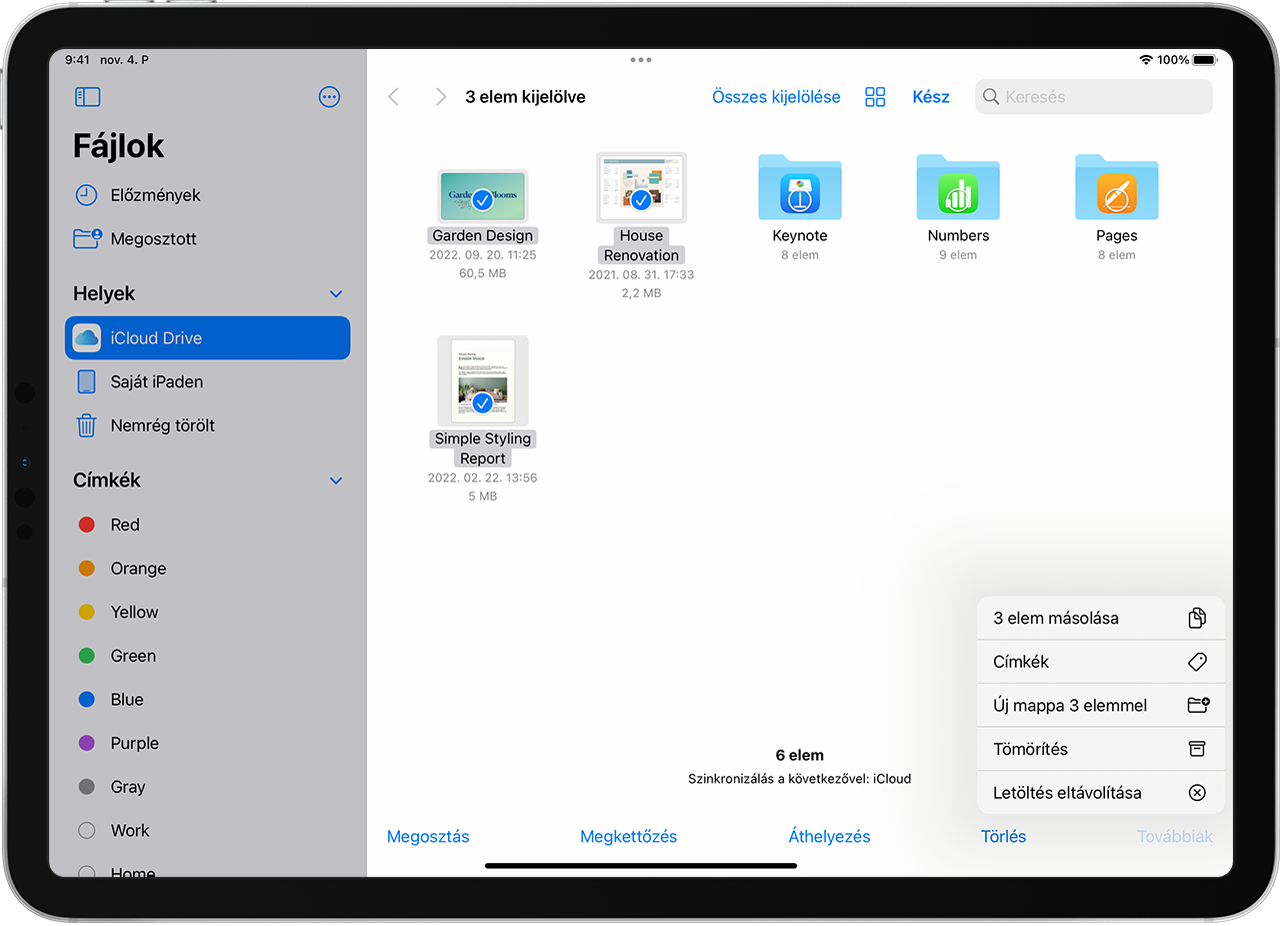
Ha egy fájlt választott ki, akkor egy azzal megegyező fájlnévvel rendelkező ZIP-fájlt ment a rendszer a mappába. Ha több fájlt választott ki, akkor egy Archívum.zip nevű ZIP-archívum kerül a mappába. A név megváltoztatásához érintse meg hosszan a ZIP-archívumot, majd válassza ki az Átnevezés lehetőséget.
ZIP-fájl megnyitása iPaden
Nyissa meg a Fájlok alkalmazást, majd keresse meg a kitömöríteni kívánt ZIP-fájlt vagy -archívumot.
Koppintson a ZIP-fájlra vagy -archívumra.
Létrejön egy mappa, benne a fájlokkal. A mappanév megváltoztatásához érintse meg hosszan a mappát, majd koppintson az Átnevezés elemre.
További segítségre van szüksége?
A Fájlok alkalmazásban .ar, .bz2, .cpio, .rar, .tar, .tgz vagy .zip formátumú fájlokat tömöríthet ki.
Itt további lehetőségeket ismerhet meg a Fájlok alkalmazás használatára.
Ha egy fájl túl nagy ahhoz, hogy normál mellékletként küldje el, akkor a Mail Drop használatával is megpróbálhatja elküldeni.
Több fájlt szeretne megosztani barátaival vagy kollégáival? Osszon meg egy mappát az iCloud Drive-ban.
