Rajzolás a Jegyzetek segítségével iPhone, iPad és iPod touch készüléken
Az Apple Pencillel vagy az ujjhegyével létrehozhat rajzot a Jegyzetek alkalmazásban.
Az első lépések
Ellenőrizze, hogy iPhone, iPad vagy iPod touch készülékére az iOS vagy az iPadOS legújabb verziója van-e telepítve.
Ha a Jegyzetek alkalmazást iOS 13 vagy újabb verzióval használja, ellenőrizze, hogy frissítette-e a rajzokat, és hogy beállította-e a Jegyzetek alkalmazás iCloud szolgáltatással való használatát, illetve hogy a készülékén vannak-e mentett jegyzetek. A Jegyzetek számos funkciója nem működik más e-mail-szolgáltatókkal.
Rajz létrehozása
A jegyzetben koppintson a .
Válasszon színt és egy rajzeszközt, például a ceruzát vagy a filcet. További rajzolási eszközök eléréséhez húzza balra vagy jobbra az ujját a Korrektúra eszköztárban.
Az ujjaival hozza létre a rajzot, vagy használja az Apple Pencilt egy kompatibilis iPaden.
Koppintson a Kész elemre.
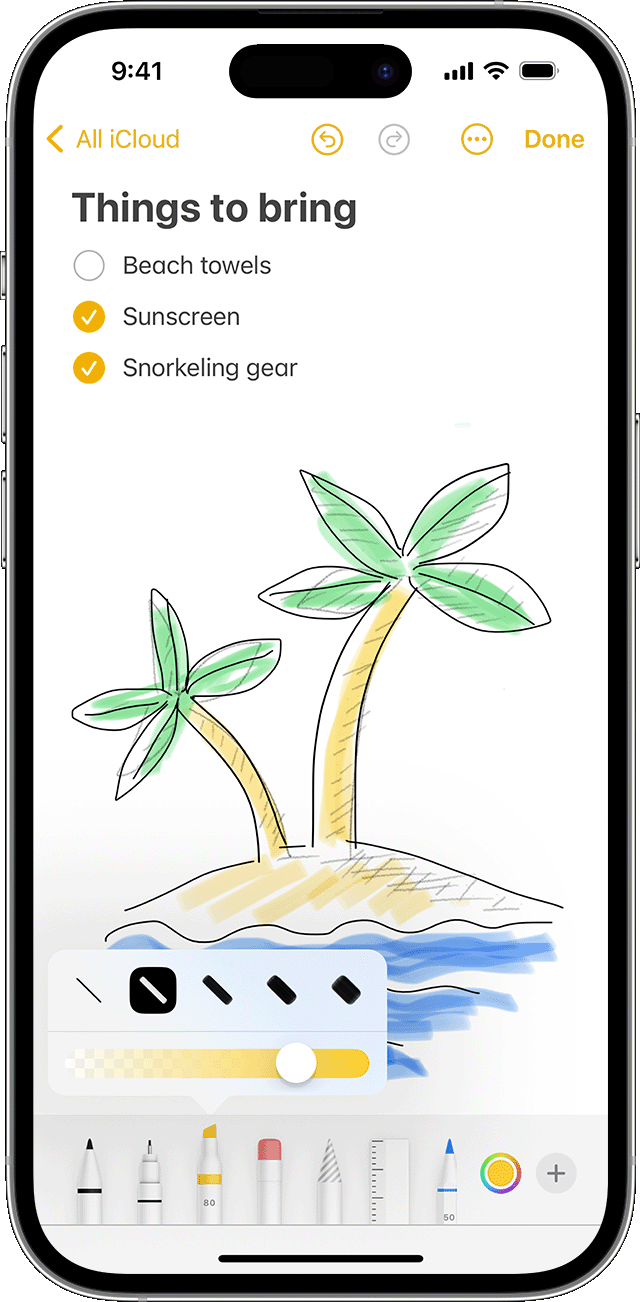
Ha át szeretné dolgozni a rajz egy részét, koppintson a radírra, majd a törölni kívánt területre. Ha véletlenül kitörölt valamit, koppintson a .
Testreszabhatja a vonalak vastagságát és a színek átlátszóságát azzal, ha rákoppint ismét a rajzeszközökkel.
Ha nagyobb vagy kisebb rajzolási területre van szüksége, a rajz tetején vagy alján található sárga vonal elhúzásával méretezze át a területet.
A rajzolás után áthelyezheti máshová a rajzot. Koppintson a , húzzon egy kört az áthelyezni kívánt rajz köré, majd húzza a kiszemelt területre. A lasszóval át is másolhatja a rajz egyes részeit más helyre.
Ismerje meg, hogyan rajzolhat az Apple Pencil és az iPad használatával.
A rajzok és a kézírás szerkesztése
Koppintson a , majd a .
Válassza ki a szerkeszteni kívánt rajz vagy kézírás egy részét. Vagy az ujjával karikázza be a rajz egy részét, vagy koppintson rá, és tartsa lenyomva a rajz egy részét.*
Szükség esetén koppintson a kijelölt elemre az előugró menü megnyitásához, majd válassza ki a Kivágás, a Másolás, a Törlés, a Megkettőzés, az Alakzatokhoz igazítás, a Másolás szövegként, a Szóköz beszúrása fölé, a Fordítás vagy a Kiegyenesítés lehetőséget.
*Ha a rajz egy részét a lasszóval bekarikázza, akkor egy mozgásban lévő szaggatott vonal fogja körülvenni a kijelölt területet. Ha rákoppint és lenyomva tartja a rajz egy részét, két sárga átméretező fogantyú kiemeli a kijelölt elemeket, és a fogantyúkat mozgatva nagyíthatja vagy kicsinyítheti a kijelölt területet.
Matricák, alakzatok és más elemek hozzáadása
Koppintson a , majd a .
Koppintson a Matrica hozzáadása, az Aláírás hozzáadása vagy az Alakzat hozzáadása lehetőségre, majd válasszon az opciók közül.
A Jegyzetek további funkciói
További információk az iPhone, iPad és iPod touch készülékeken található Jegyzetek alkalmazásról.