Use Touch Accommodations on HomePod and HomePod mini
If you have trouble using the touch controls on HomePod or HomePod mini, Touch Accommodations can help.
Change settings for Touch Accommodations
Turn on Touch Accommodations
If you set up HomePod or HomePod mini with an iPhone or iPad that uses Touch Accommodations, then your Touch Accommodations settings from that device automatically transfer to HomePod or HomePod mini.
You can also turn on Touch Accommodations in the Home app after you set up HomePod or HomePod mini:
Open the Home app on your iPhone, iPad, or Mac.
Tap or click your HomePod.
Tap or click the , then select Accessibility.

Select Touch Accommodations, then turn it on.
Change settings for Touch Accommodations
Touch Accommodations has several features that you can adjust to help you control HomePod or HomePod mini:
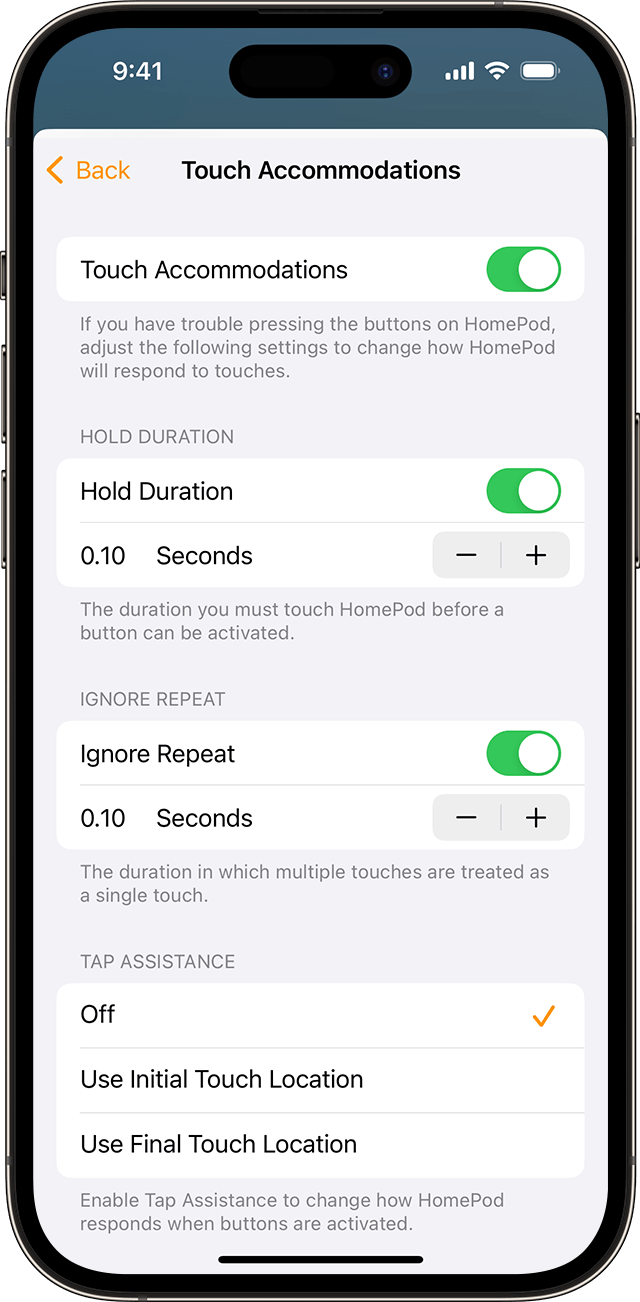
Use Hold Duration
To choose how long it takes for HomePod or HomePod mini to respond to a touch, turn on Hold Duration. Then use the plus and minus buttons to choose a duration. HomePod and HomePod mini ignore touches that are shorter than the Hold Duration.
Turn on Ignore Repeat
If you have trouble touching your HomePod or HomePod mini controls just once, turn on Ignore Repeat. Then, if you touch the controls several times quickly, your HomePod or HomePod mini treats the touches as one.
Use the plus and minus buttons to adjust the timing.
Use Tap Assistance
If you often slide your finger on the touch controls instead of tapping, use Tap Assistance. You can choose whether HomePod or HomePod mini responds to where you start sliding or where you stop sliding.
If you tend to slide your finger after touching your target, select Use Initial Touch Location.
If you tend to slide your finger to where you want to touch, select Use Final Touch Location.