Ha a Mac keresése elem halvány, és „A helyreállítási rendszer frissítése szükséges” üzenet látható
A cikk segítséget nyújt arra az esetre, ha az iCloud menüben a Mac keresése elem halvány, és „A helyreállítási rendszer frissítése szükséges” üzenet látható.
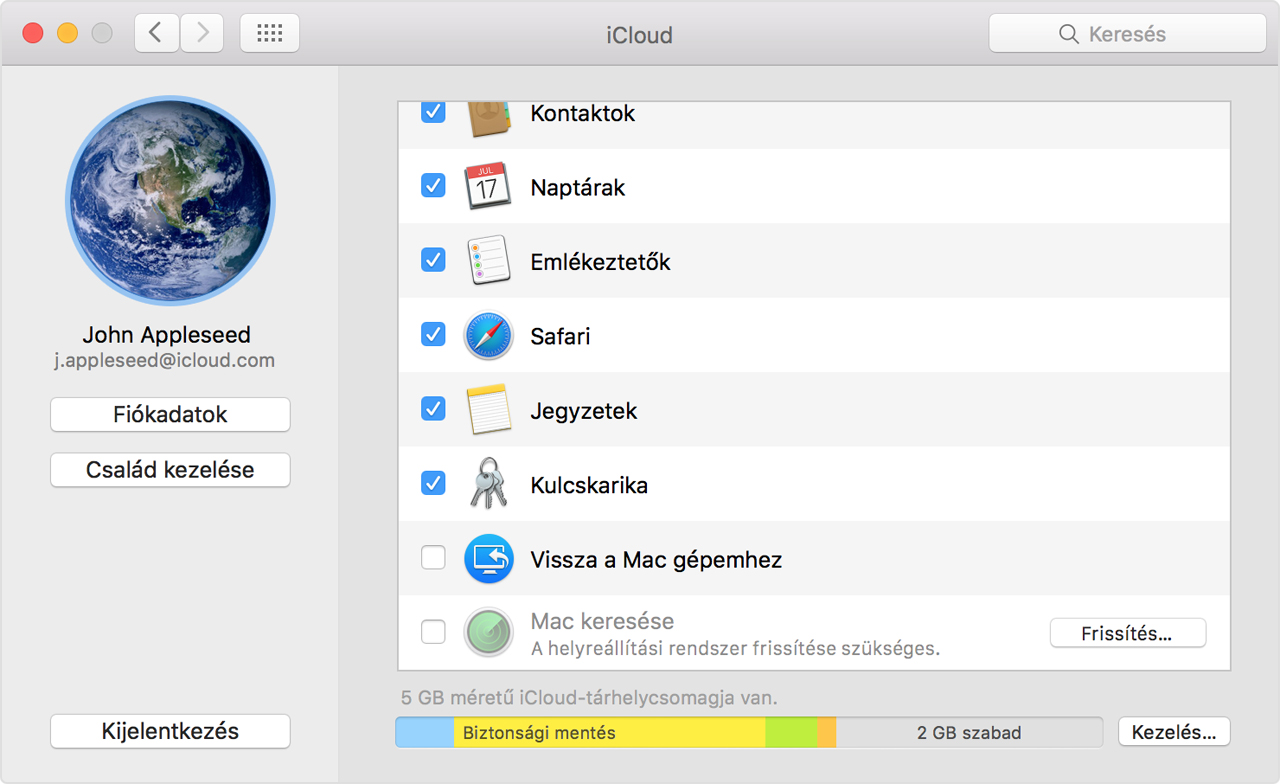
Kövesse az alábbi lépéseket
Kattintson a Mac keresése elem melletti Frissítés gombra, és nyissa meg a Szoftverfrissítés menüt. Ekkor megjelenhet egy felszólítás, hogy telepítse a macOS helyreállítási frissítését, illetve egy üzenet arról tájékoztathatja, hogy a szoftver naprakész.
Kövesse az alábbi lépéseket, ha telepítette a frissítést, és a Mac keresése elem továbbra is halvány az iCloud menüben:
Indítsa újra a Mac számítógépet, majd azonnal nyomja meg és tartsa lenyomva a Command és az R billentyűt. A Mac ekkor a macOS helyreállítási partícióról indul el.
Nyissa meg a Lemezkezelőt, és kattintson a macOS-kötetre, amelynek a neve általában Macintosh HD.
Ha a FileVault 2 aktiválva van, akkor kattintson a Feloldás gombra az eszközsávon, majd írja be a rendszergazdai jelszót a meghajtó zárolásának feloldásához.
Kattintson a Lemez javítása gombra, és hagyja, hogy a Lemezkezelő megjavítsa a meghajtót.
Indítsa újra Mac számítógépét, és hagyja, hogy a megszokott módon elinduljon.
Töltse le és telepítse a manuális helyreállítási frissítést.
Ha nem sikerült megjavítani a meghajtót
Indítsa el Mac számítógépét a külső helyreállítási lemezről. További információk a macOS helyreállítási lemezről.
Nyissa meg a Lemezkezelőt a külső macOS helyreállítási lemezről, majd kattintson a macOS-kötetre, amelynek a neve általában Macintosh HD.
Ha a FileVault 2 aktiválva van, akkor kattintson a Feloldás gombra az eszközsávon, majd írja be a rendszergazdai jelszót a meghajtó zárolásának feloldásához.
Kattintson a Lemez javítása gombra, és hagyja, hogy a Lemezkezelő megjavítsa a meghajtót.
Ha nem sikerült a külső macOS helyreállítási lemez segítségével megjavítani a meghajtót
Indítsa el Mac számítógépét a megszokott módon.
A Time Machine segítségével készítsen biztonsági mentést Mac számítógépéről.
Indítsa el a Mac számítógépét a külső macOS helyreállítási lemezről.
Nyissa meg a Lemezkezelőt a külső macOS helyreállítási lemezen.
Particionálja és formázza újra a macOS-kötetet. Ekkor az összes információ törlődik a kötetről.
Telepítse a macOS rendszert a külső helyreállítási lemezről.
Ha az első indítás során van lehetősége biztonsági mentés átköltöztetésére, válassza ki a Time Machine biztonsági mentést a felhasználói fiók és adatok visszaállításához.
Futtassa a Szoftverfrissítést, majd telepítse az összes frissítést addig, amíg a Szoftverfrissítés arról nem tájékoztatja, hogy a szoftverek naprakészek. Az összes frissítés telepítése után ismét kiválasztható lesz a Mac keresése elem.
Ha mégis halványan jelenik meg a Mac keresése elem, szervizeltesse a Mac meghajtóját az Apple Genius szolgáltatásával vagy egy hivatalos Apple-szervizzel.