A fényerő és a színhőmérséklet beállítása iPhone vagy iPad készüléken
Használja a Vezérlőközpontban található fényerő-szabályozót, vagy nyissa meg a Kijelző és fényerő beállítást a Beállításokban.
A fényerő beállítása a Vezérlőközpontban
iPhone X vagy újabb modell, illetve iOS 12 vagy iPadOS rendszert futtató iPad használata esetén húzza lefelé az ujját a kijelző jobb felső sarkából kiindulva. iPhone 8 vagy korábbi modell használata esetén húzza felfelé az ujját a kijelző alsó széléről kiindulva.
Húzza a felfelé vagy lefelé a fényerő beállításához.
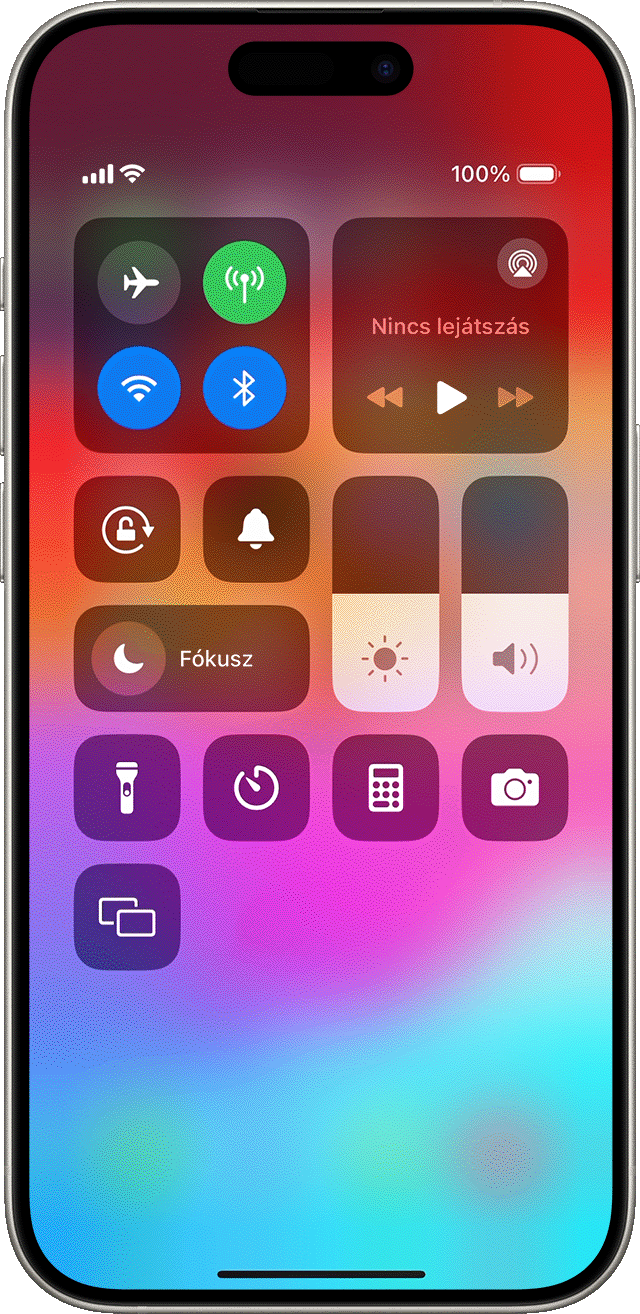
További tudnivalók az iPhone X és újabb modellek kijelzőjéről. További tudnivalók az iPhone vagy az iPad Vezérlőközpontjáróé.
A fényerő és a színhőmérséklet konfigurálása a Beállításokban
A Beállítások alkalmazásban koppintson a Kijelző és fényerő elemre.
A fényerő beállításához húzza jobbra vagy balra a csúszkát.
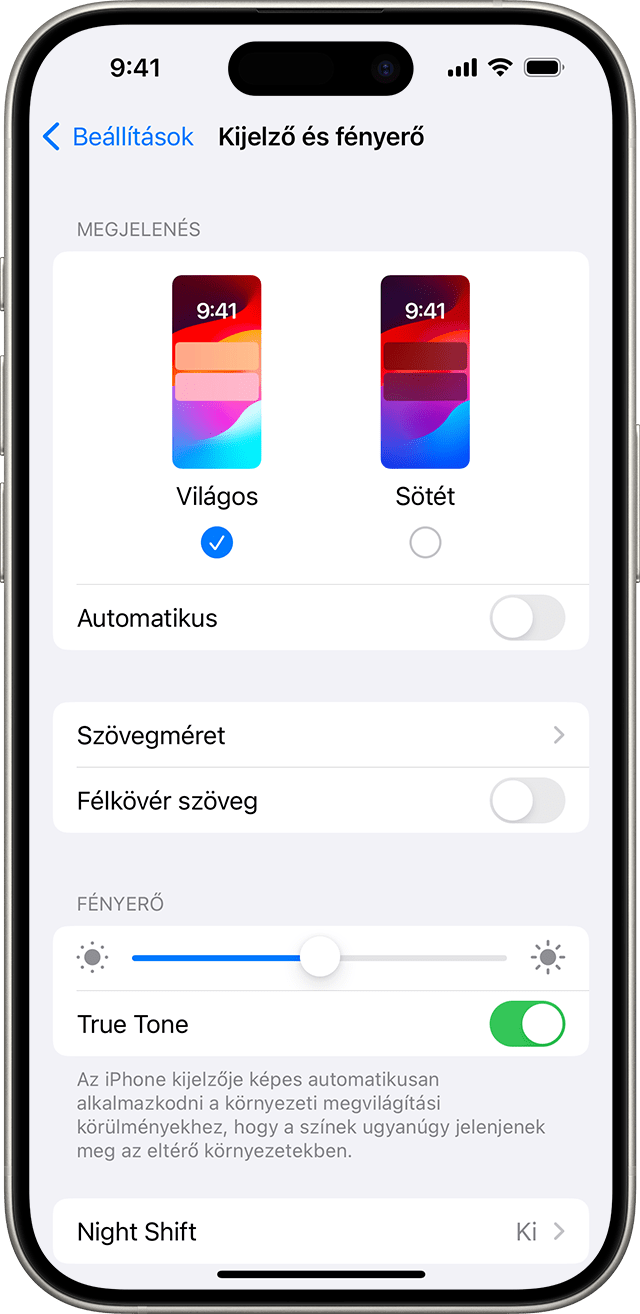
Bekapcsolhatja a szemkímélő Sötét módot is. A Sötét mód a rendszer egészében aktiválja a sötét színsémát, és a készülékhez kapott alkalmazásokban és számos külső fejlesztésű alkalmazásban is működik.
Az alapértelmezés szerint bekapcsolt True Tone* fejlett érzékelők segítségével a környezeti fényviszonyokhoz igazítja a kijelző színeit és intenzitását, hogy a képek természetesebben jelenjenek meg.
Ha kikapcsolja a True Tone funkciót, a színek és az intenzitás nem fogja követni a környezeti fényeket, hanem változatlan marad.
A Night Shiftet is bekapcsolhatja, amely a spektrum melegebb tartományában lévő színeket jeleníti meg – így kevésbé terheli meg a szemet. Ha szeretne melegebb vagy hűvösebb színhőmérsékletet beállítani, lépjen a Beállítások > Kijelző és fényerő > Night Shift menüpontba, és használja a színhőmérséklet csúszkáját.
A kijelzőhöz kapcsolódó néhány kisegítő lehetőség – például a Színinvertálás, a Szürkeárnyalat és a Kontraszt növelése – kikapcsolhatja a True Tone-t. Ha az iPaden bekapcsolja a Referencia módot, nem fogja tudni módosítani a fényerőt, és a True Tone és a Night Shift egyaránt letiltásra kerül.
Tudnivalók a fényerőről
Az iOS-készülékek egy környezetifény-érzékelő segítségével a fényviszonyoknak megfelelően beállítják a fényerőt. Sötét helyeken az érzékelő csökkenti a fényerőt, míg világos helyeken növeli. Az Automatikus fényerő funkció alapértelmezés szerint be van kapcsolva.
Amikor az Automatikus fényerő be van kapcsolva, a készüléken található fényerő-beállító csúszka mindig átáll az aktuális fényviszonyoknak megfelelő pozícióba.
Az automatikus fényerő be- és kikapcsolása:
A Beállítások alkalmazásban koppintson a Kisegítő lehetőségek elemre.
Koppintson a Kijelző és szövegméret elemre.
Görgessen az Automatikus fényerő elemhez, majd az elemre koppintva kapcsolja be vagy ki a funkciót.
Ha úgy gondolja, hogy a képernyő fényereje nem megfelelően alkalmazkodik a környezethez, próbálja meg kikapcsolni, majd visszakapcsolni az automatikus fényerőt.
Mindig bekapcsolt kijelző és az automatikus fényerő beállítása iPhone 14 Pro és újabb modellek esetén
Mindig bekapcsolt kijelző alapértelmezés szerint aktiválva van az iPhone 14 Prón, az iPhone 14 Pro Maxon, az iPhone 15 Prón és az iPhone 15 Pro Maxon. Az iPhone kijelzője akár 1 Hz-es frissítési frekvenciával is képes működni az új, alacsony fogyasztású üzemmódban. Ezek a modellek a továbbfejlesztett technológiának köszönhetően képesek elhalványítani a kijelzőt, amikor zárolja vagy nem használja a készüléket. Az akkumulátor üzemidejének kímélése érdekében a kijelző bizonyos helyzetekben azonban teljesen elsötétül, például amikor a telefon a zsebében van, vagy amikor kijelzővel lefordítva van letéve.
A mindig bekapcsolt kijelző ki- és bekapcsolásához kövesse az alábbi lépéseket:
A Beállítások alkalmazásban koppintson a Kijelző és fényerő elemre.
Görgessen le a Mindig bekapcsolt kijelző részhez, és kapcsolja ki vagy be a funkciót.
További információk
Olvassa el, mi a teendő, ha a kijelző nem kapcsol be, vagy ha a képernyővel kapcsolatos egyéb problémát tapasztal.
A kijelzőn megjelenő vezérlőelemek nagyításához használja a Kijelzőnagyítás funkciót iPhone-on vagy iPaden.
A fényerő befolyást gyakorol az akkumulátor üzemidejére. Az az akkumulátor üzemidejének használja az Automatikus fényerő funkciót, vagy csökkentse a kijelző fényerejét.
Ha a készülék túlságosan felmelegszik, előfordulhat, hogy a kijelző elhalványul, és a képernyő maximális fényereje egészen addig lecsökken, amíg a készülék le nem hűl. Bővebben az iPhone és az iPad hőszabályozásáról.
* A True Tone a következő modelleken érhető el: iPhone 8 és újabb, iPhone SE (2. generáció) és újabb, iPad (9. generáció) és újabb, 13 hüvelykes iPad Pro (M4), 12,9 hüvelykes iPad Pro (2. generáció) és újabb, 11 hüvelykes iPad Pro (M4), 11 hüvelykes iPad Pro (1–4. generáció), 10,5 hüvelykes iPad Pro, 9,7 hüvelykes iPad Pro, 13 hüvelykes iPad Air (M2), 11 hüvelykes iPad Air (M2), iPad Air (3–5. generáció), iPad mini (A17 Pro) és iPad mini (5. és 6. generáció).