Hálózati helyek használata Macen
A macOS hálózati helyeket kezelő funkciója segítségével gyorsan válthat a hálózati beállítások különböző készletei között.
A hálózati beállítások készletei (azaz a helyek) közötti váltás hasznos lehet például az alábbi esetekben:
A Macnek hálózati csatlakozási problémái vannak, és tesztelési célból a hálózati beállításokat gyorsan alaphelyzetbe szeretné állítani úgy, hogy közben nem veszíti el az aktuális hálózati beállításokat.
A munkahelyén és az otthonában ugyanazt a hálózati szolgáltatást használja (például Wi-Fi-t vagy Ethernetet), de a munkahelyi hálózati beállítások nem teszik lehetővé, hogy a Mac automatikusan csatlakozzon az azonos típusú hálózathoz az otthonában.
A Mac többféle hálózati szolgáltatáshoz (például Wi-Fi-hez és Ethernethez) is csatlakozik a munkahelyén és az otthonában, de Ön azt szeretné, hogy a munkahelyén az Ethernet-hálózathoz, otthonában azonban inkább a Wi-Fi-hálózathoz próbáljon meg először csatlakozni. Másként fogalmazva az egyes helyekhez különböző szolgáltatási sorrendet szeretne használni.
Hálózati hely hozzáadása vagy eltávolítása
Ha nem látja az itt ismertetett beállításokat, telepítse a macOS legújabb frissítéseit.
macOS Ventura és újabb verziók
Válassza az Apple menü > Rendszerbeállítások menüpontot, majd kattintson az Hálózat lehetőségre az oldalsávon.
A szolgáltatások listája alatt található válassza ki a Helyek > Helyek szerkesztése lehetőséget.
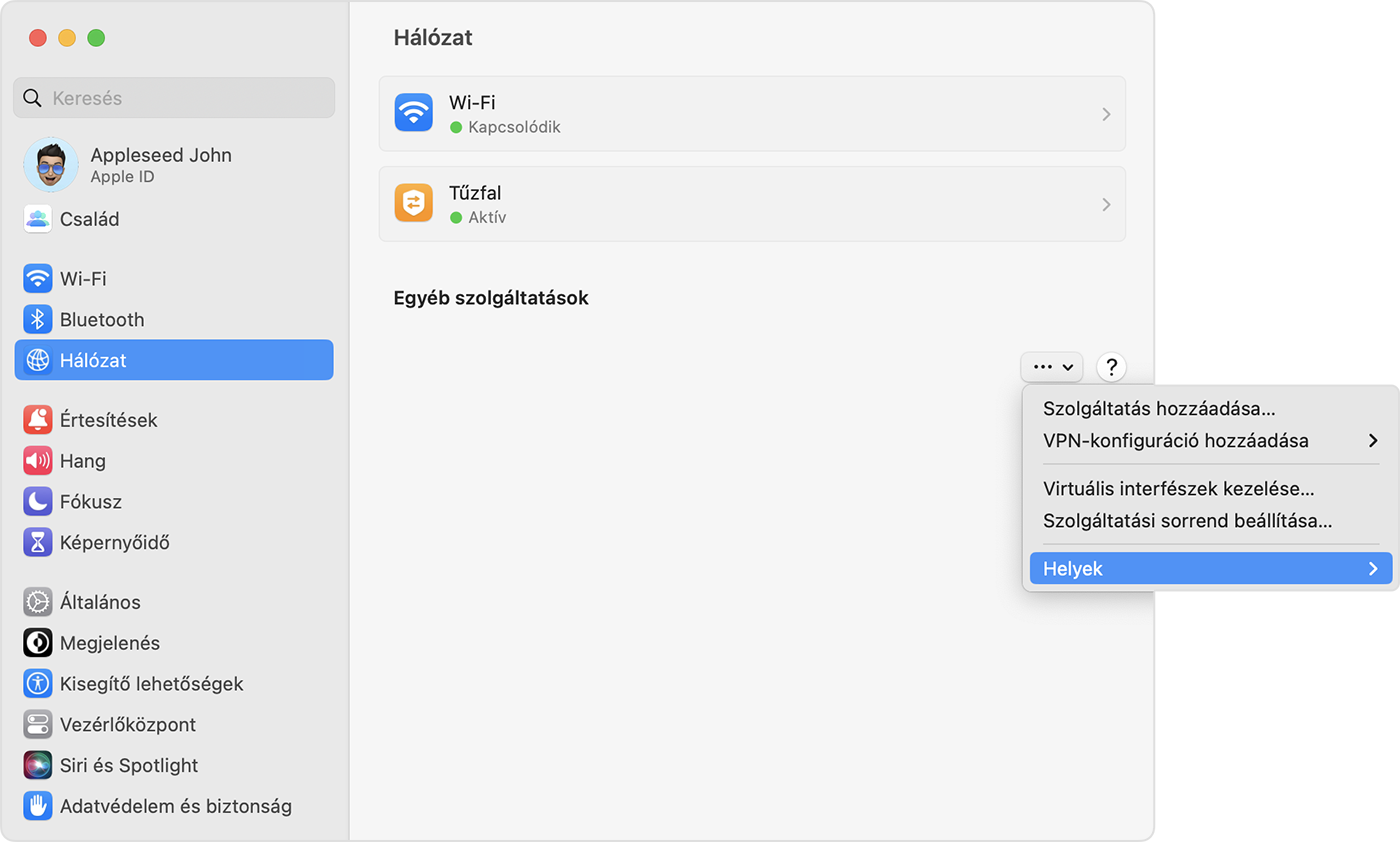
Kattintson a helyek listája alatt látható Hozzáadás (+) gombra, majd írja be az új hely nevét, például: Munka, Otthon vagy Mobil. Ha el szeretne távolítani egy helyet, használja az Eltávolítás (–) gombot.
Kattintson a Kész gombra. A Wi-Fi-, Ethernet- és egyéb hálózati beállításokon ezután végzett módosításokat a rendszer az új helyre vonatkozóan menti el. Az előző hely hálózati beállításai nem fognak változni, tehát bármikor visszaválthat rájuk.
A módosítások mentéséhez és az új helyre való átváltás végrehajtásához lépjen ki a Hálózati beállításokból vagy a Rendszerbeállítások alkalmazásból.
A macOS korábbi verziói
Válassza ki az Apple menü > Rendszerbeállítások menüpontot, majd kattintson a Hálózat elemre.
A Hely felugró menüből válassza ki a Helyek szerkesztése lehetőséget.
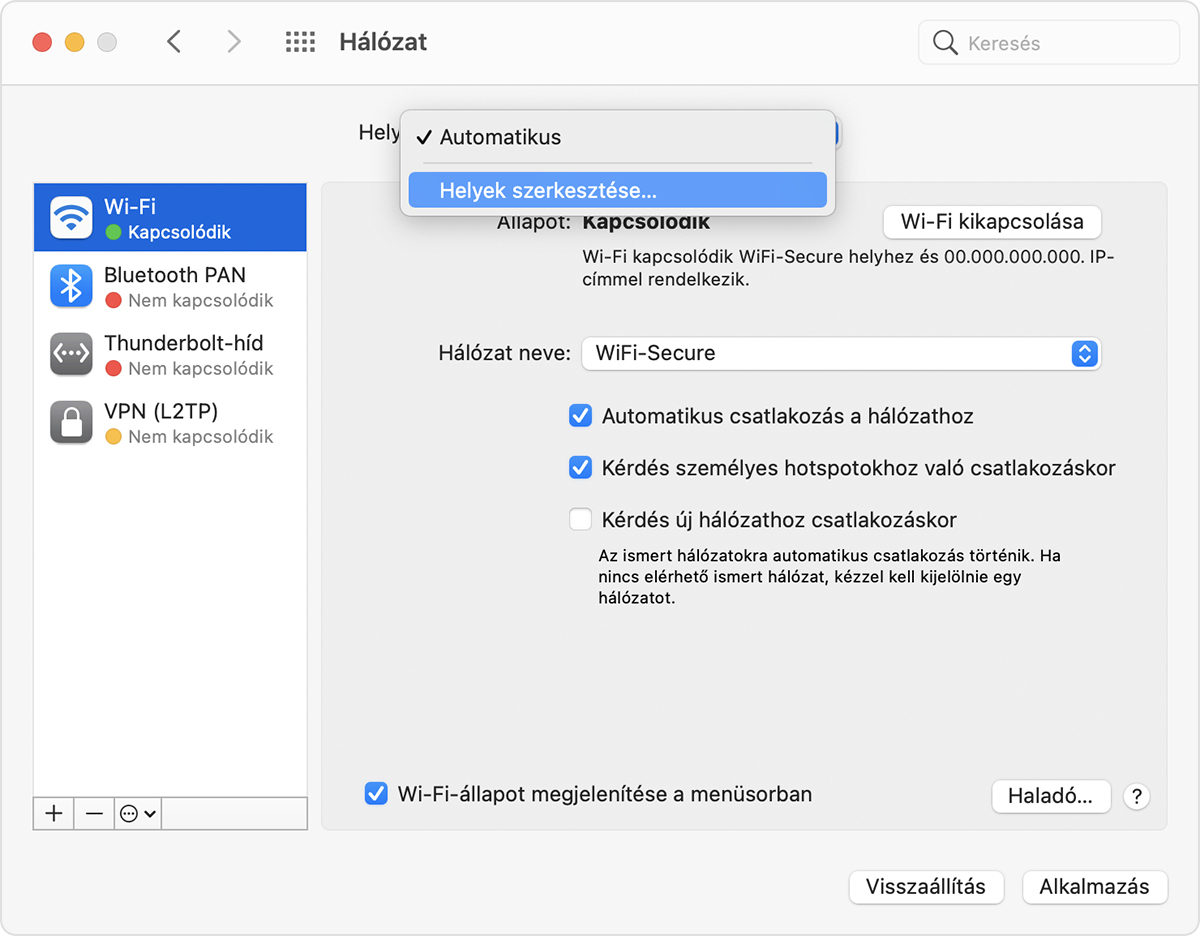
Kattintson a helyek listája alatt látható Hozzáadás (+) gombra, majd írja be az új hely nevét, például: Munka, Otthon vagy Mobil. Ha el szeretne távolítani egy helyet, használja az Eltávolítás (–) gombot.
Kattintson a Kész gombra. A Wi-Fi-, Ethernet- és egyéb hálózati beállításokon ezután végzett módosításokat a rendszer erre a helyre vonatkozóan menti el. Az előző hely hálózati beállításai nem fognak változni, tehát bármikor visszaválthat rájuk.
A módosítások mentéséhez és az új helyre való átváltás végrehajtásához kattintson az Alkalmaz gombra.
Váltás a hálózati helyek között
A menüsávon válassza az Apple menü > Hely menüpontot, és az almenüből válassza ki a helyet. Ez az opció csak akkor jelenik meg, ha egynél több hely van a Hálózati beállításokban.
Másik lehetőségként használja a Hálózati beállítások Hely menüjét a fent leírtak szerint.
A hálózati szolgáltatási sorrend módosítása
Ha azzal a céllal használja a hálózati helyeket, hogy az egyes helyek különböző hálózati szolgáltatásokat részesítsenek előnyben a csatlakozáskor, akkor módosíthatja az egyes helyek szolgáltatási sorrendjét (más néven portprioritását):
A Mac által használt hálózati portok sorrendjének módosítása
Hálózati szolgáltatás inaktiválása
Ha biztosítani szeretné, hogy a Mac ne használjon egy adott hálózati szolgáltatást a hálózati helyen, akkor – miután meggyőződött róla, hogy éppen nem használja ezt a hálózati szolgáltatást – hajtsa végre az alábbi lépéseket:
macOS Ventura vagy újabb rendszerben: Válassza ki az Apple menü > Rendszerbeállítások menüpontot, majd kattintson a Hálózat lehetőségre az oldalsávon. A Control billentyűt nyomva tartva kattintson arra az aktív hálózati szolgáltatásra, amelyet inaktiválni szeretne, majd válassza A szolgáltatás beállítása inaktívként lehetőséget.
A macOS korábbi verzióiban: Válassza ki az Apple menü > Rendszerbeállítások menüpontot, és kattintson a Hálózat ikonra. Kattintson arra az aktív hálózati szolgáltatásra, amelyet inaktiválni szeretne, majd kattintson a szolgáltatások listája alatt található , és válassza A szolgáltatás beállítása inaktívként lehetőséget.
További segítségre van szüksége?
Mondja el részletesebben, mi történik, és javaslatot teszünk az elvégzendő teendőkre.
