Alkalmazások eltávolítása a Macen
Ha töröl vagy eltávolít egy alkalmazást, azzal eltávolítja a Macről, és az általa használt tárhely felszabadul. Ezt a műveletet elvégezheti a Launchpadben vagy a Finderben.
A Launchpad segítségével törölheti az App Store-ból letöltött alkalmazásokat
A Launchpad praktikus módszert kínál az App Store-ból letöltött appok törléséhez.
Ha az alkalmazás meg van nyitva, lépjen ki az alkalmazásból a folytatás előtt.
A Launchpadet úgy nyithatja meg, hogy rákattint a Dockban, vagy megnyitja az Alkalmazások mappából. Vagy csippentse össze a hüvelykujját és három másik ujját a trackpaden.
Ha nem látja a keresett alkalmazást a Launchpadben, írja be a nevét a Launchpad tetején látható keresőmezőbe. Ha az alkalmazások több oldalt is elfoglalnak, az oldalak közötti váltáshoz kattintson a képernyő alján található pontokra, vagy húzza el két ujját jobbra vagy balra a trackpaden.
Tartsa lenyomva az Alt billentyűt, vagy kattintson egy appra, és tartsa lenyomva addig, amíg az összes app el nem kezd rezegni.
Kattintson a törölni kívánt alkalmazás melletti , majd a megerősítéshez kattintson a Törlés lehetőségre. Az appot a rendszer azonnal törli.
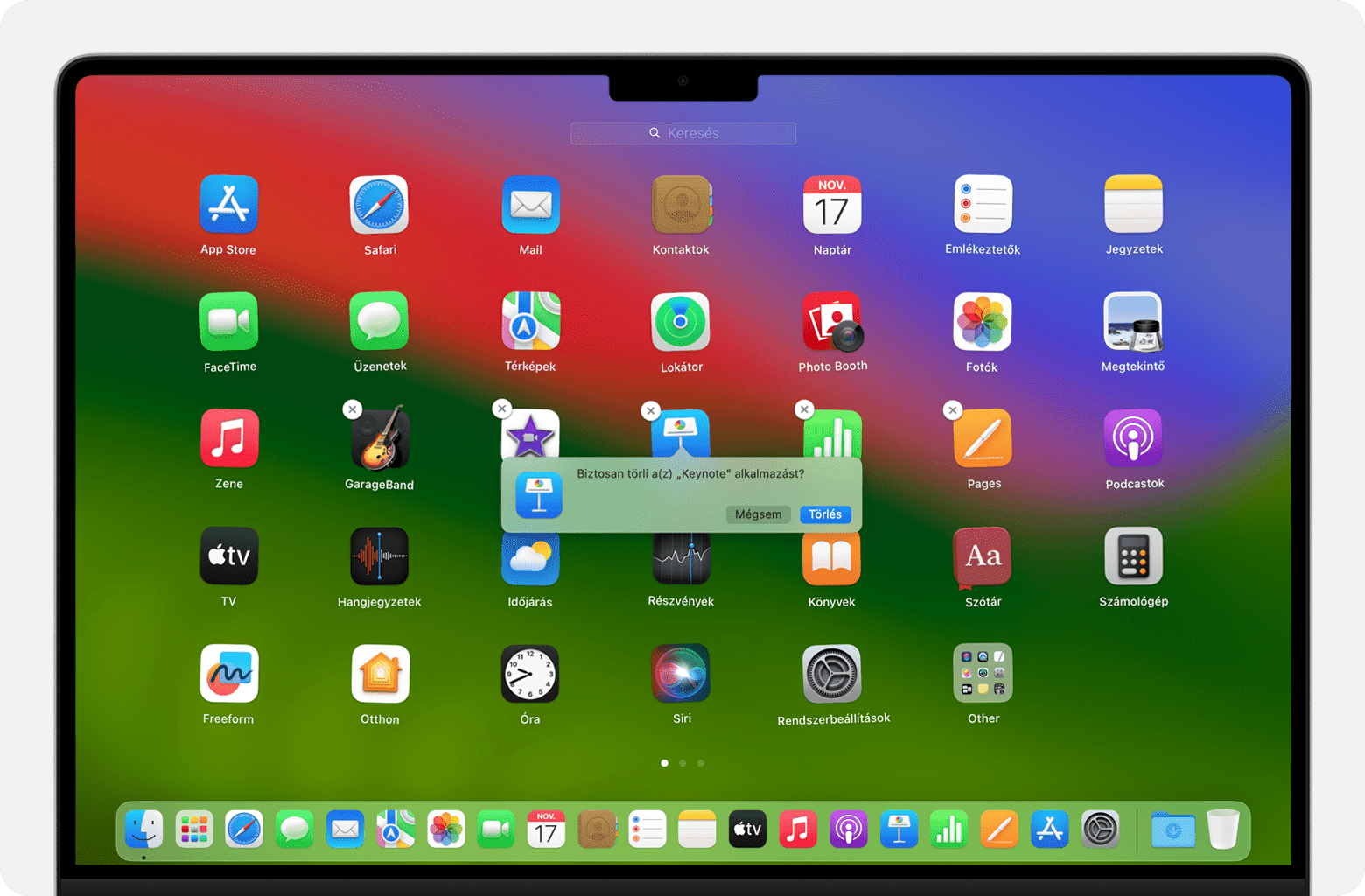
Ha nem tud törölni egy alkalmazást a Launchpadből
A csak az App Store-ból letöltött alkalmazások esetén jelenik meg. A többi alkalmazást a Finder segítségével törölheti.
Alkalmazások törlése a Finder segítségével
Ha az alkalmazás meg van nyitva, lépjen ki az alkalmazásból a folytatás előtt.
Váltson a Finderre, például kattintson az íróasztalra vagy a Finder ikonjára a Dockban.
Keresse meg a törölni kívánt alkalmazást, majd kattintson a kijelöléséhez. A legtöbb alkalmazás az Alkalmazások mappában található, amelyet úgy nyithat meg, hogy rákattint az Alkalmazások elemre bármely Finder-ablak oldalsávján. Vagy válassza az Ugrás > Alkalmazások menüpontot a Finder menüsorán. Vagy használja a Spotlightot az alkalmazás helyének megkereséséhez és megjelenítéséhez.
Az alábbi módszerek egyikével helyezheti át az alkalmazást a Kukába:
Húzza rá az alkalmazást a Kukára.
Válassza ki a kívánt alkalmazást, majd válassza a menüsoron a Fájl > Áthelyezés a kukába menüpontot.
Válassza ki a kívánt alkalmazást, majd nyomja meg a Command+Delete billentyűkombinációt.
Ha a rendszer a felhasználónevet és a jelszót kéri, adja meg a Mac egyik rendszergazdai fiókjához használt nevet és jelszót. Ez általában az a név és jelszó, amelyet a Macbe történő bejelentkezéshez használ.
Az alkalmazás Kukába helyezés utáni törléséhez válassza a menüsoron a Finder > Kuka ürítése lehetőséget.
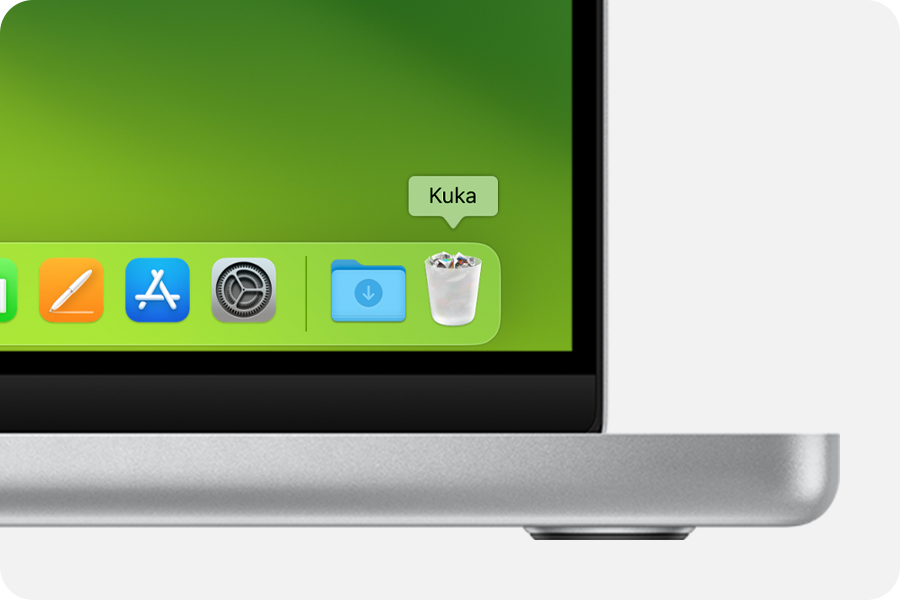
Ha nem tud törölni egy alkalmazást a Finderből
A Finder segítségével nem törölhetők a Mac alapvető alkalmazásai. Ez a macOS által telepített alkalmazások közül számosra igaz, például a Mailre, a Zenére, a Könyvekre, a Jegyzetekre, a Podcastokra, a Térképekre, a Hírekre és a Részvényekre.
Ha nem tud törölni egy alkalmazást, mert a Mac azt állítja, hogy használatban van, győződjön meg arról, hogy az alkalmazás nincs megnyitva. Ha szükséges, indítsa újra a Macet, vagy indítsa el biztonságos módban, majd próbálkozzon újra.
További információk
Az alkalmazás eltávolításával vagy törlésével nem távolítja el az alkalmazással esetlegesen létrehozott dokumentumokat vagy egyéb fájlokat. Emellett nem mondja le az alkalmazás részeként esetlegesen megvásárolt előfizetéseket sem. Ismerje meg, hogyan tud törölni olyan előfizetéseket, amelyek az App Store-ból letöltött alkalmazásokhoz kapcsolódnak.
Ha az alkalmazáshoz egy külön eltávolítóalkalmazás is tartozik, amely általában az „Eltávolítás” (Uninstall) vagy „Eltávolító” (Uninstaller) névre hallgat, megnyithatja az eltávolítót, és az utasításokat követve eltávolíthatja az alkalmazást a Macről.