Összesítő eszköz létrehozása több hangeszköz kombinálásához
Az Összesítő eszköz funkcióval egyszerre több különböző eszköz audiobemenetét és -kimenetét használhatja a Logic Pro, a GarageBand, a MainStage és más, Core Audio-kompatibilis alkalmazásokban.
Összesítő eszköz létrehozásakor több eszköz egyetlen eszközként jelenik meg az alkalmazásban. Ezzel növelheti az egyszerre rendelkezésre álló hangbemenetek és -kimenetek számát. Emellett egyszerre több audioeszközt is használhat, például több USB-mikrofont.
Akkor is érdemes lehet az Összesítő eszközt használni, ha az adott alkalmazás nem támogatja különálló eszközök használatát a bemenetnél és a kimenetnél. Egyes, nem az Apple által fejlesztett alkalmazások csak akkor képesek külön kezelni az eszközök bemeneteit és kimeneteit, ha Összesítő eszközzé egyesíti őket.
Az olyan Apple-alkalmazások esetén, mint például a Logic Pro, a GarageBand és a MainStage, külön eszközöket használhat a bevitelhez és a kimenethez. Az audiobemenetek és -kimenetek számának növeléséhez azonban érdemes lehet összesítő eszközt használni.
Összesítő eszköz létrehozása
Összesítő eszköz létrehozásakor ellenőrizze, hogy az összes külső audiointerfész csatlakoztatva van-e a Machez.
A Finderben válassza ki az Ugrás > Segédprogramok menüpontot, majd nyissa meg az Audio MIDI beállító alkalmazást.
Kattintson a Hangeszközök ablak oldalsávjának alján található Hozzáadás (+) gombra, majd válassza az Összesítő eszköz létrehozása lehetőséget.
Az ablak bal oldalán található listában megjelenik egy új összesítő eszköz. Ha szeretné átnevezni az eszközt, kattintson rá duplán.
Jelölje ki az új Összesítő eszközt az oldalsávon, majd jelölje be a Használat jelölőnégyzetet minden olyan aleszköznél, amelyet szeretne bevonni az Összesítő eszközbe. A jelölőnégyzetek bejelölésének sorrendje határozza meg a bemenetek és a kimenetek sorrendjét az olyan alkalmazásokban, mint a Logic Pro és a MainStage.
További információk az Összesítő eszköz bemeneteinek és kimeneteinek az azonosításáról
A kiválasztást követően az eszközök átrendezéséhez húzza az egyes eszközöket balra vagy jobbra az Aleszközök részben. Ha alacsonyabb beviteli vagy kimeneti számot szeretne az eszközhöz rendelni, húzza balra, nagyobb számokhoz pedig jobbra.
Ha szeretné beállítani, hogy melyik eszköz legyen az Összesítő eszköz órajelforrása, válassza ki az eszközt az Órajel forrása menüben. Válassza a legmegbízhatóbb órával rendelkező eszközt.
Minden olyan eszközhöz, amely nem az órajel forrása, válassza a Driftkorrekció lehetőséget.
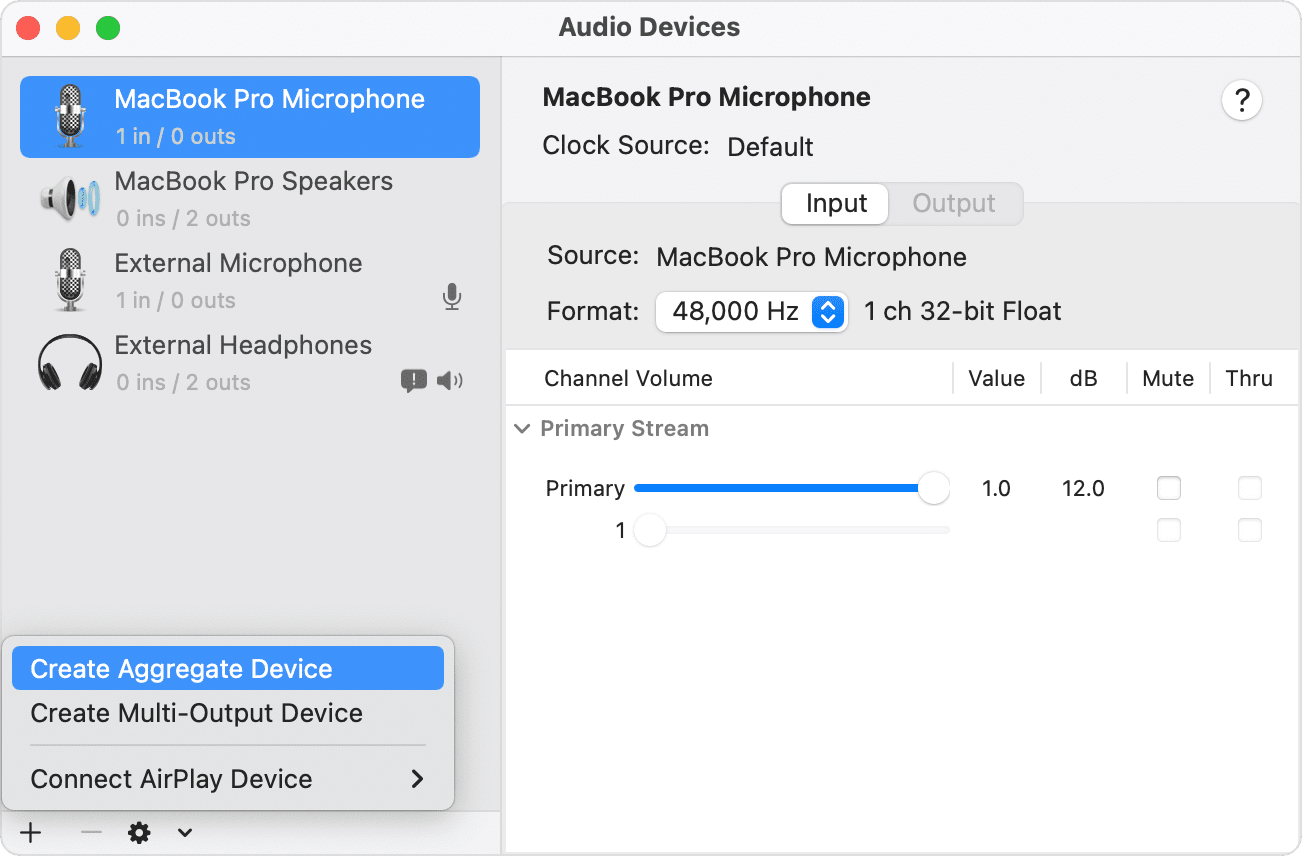
A bemeneti és kimeneti csatornák azonosítása
Tartsa nyitva az Audio MIDI beállító alkalmazás ablakát, így a bemeneteket és a kimeneteket az éppen használt alkalmazásban való kiválasztásakor referenciaként használhatja. Az Audio MIDI beállító alkalmazásban az Aleszköz szakasz tetején található egyes aleszközök színkóddal vannak ellátva, és az aleszközök alatti bemeneti és kimeneti csatornaszámoknak felelnek meg. A megfelelő csatornaszámok az Ön által használt alkalmazás bemeneti és kimeneti területeinél jelennek meg.
A Logic Pro alkalmazásban például, ha a MacBook Pro mikrofont szeretné használni, és az Audio MIDI beállító alkalmazásban az első csatornához van rendelve, válassza az 1. bemenet lehetőséget annak a csatornasávnak a bemeneti területénél, amelyet használni szeretne.
Összesítő eszköz használata az Apple zeneszerzői szoftvereiben
Nyissa meg a kívánt alkalmazást.
A használt alkalmazástól függően tegye a következőket:
A Logic Pro esetében válassza a Logic Pro > Beállítások > Audio menüpontot, majd az Eszközök lehetőséget.
A GarageBand esetén válassza a GarageBand > Beállítások > Hang/MIDI lehetőséget.
A MainStage esetén válassza ki a MainStage > Beállítások > Hang menüpontot.
A Logic Pro vagy a Garageband alkalmazás esetén a Kimeneti eszköz előugró menüben, míg a MainStage esetén a Hangkimenet előugró menüben válassza ki az Összesítő eszköz elemet. A Logic Pro és a GarageBand automatikusan beállítja a kiválasztott kimeneti eszköznek megfelelő bemeneti eszközt, amelyet Ön módosíthat, ha szeretne másik beviteli eszközt használni. A MainStage alkalmazásban manuálisan kell kiválasztania a beviteli eszközt.
A Logic Pro alkalmazásban kattintson az Alkalmaz gombra.
Több sáv rögzítése egyszerre az Összesítő eszköz használatával a Maces GarageBand alkalmazásban
Egyszerre több sávot is rögzíthet egy Összesítő eszközzel a GarageBandben, például egy podcastot több USB-mikrofonnal:
A bemenet és a kimenet beállításához válassza a GarageBand > Beállítások > Hang/MIDI lehetőséget, majd tegye a következőket:
Kattintson a Kimeneti eszköz előugró menüre, majd válassza ki azt az eszközt, amelyhez a fejhallgató csatlakoztatva van. A GarageBand csak egyetlen eszközre tud hangot továbbítani. Ha több fejhallgatót szeretne használni, akkor egy osztóra vagy egy fejhallgató-erősítőre van szükség ahhoz, hogy a Garageband hangját el tudja küldeni az adott fejhallgatókra.
Kattintson a Beviteli eszköz előugró menüre, majd válassza ki az Összesítő eszköz lehetőséget.
Több új hangsáv létrehozása a GarageBand-projektben.
Ha szeretné hozzáadni a Felvétel engedélyezése gombot az egyes sávfejlécekhez, az Alt billentyűt lenyomva tartva kattintson a kívánt sáv fejlécére, válassza ki a Sávfejléc konfigurálása lehetőséget, majd válassza a Felvétel engedélyezése lehetőséget.
Válassza ki az egyik új sáv fejlécét, majd kattintson a Sáv gombra az ablak alján lévő Smart Control-vezérlők ablaktáblán.
A Smart Control-vezérlők ablaktáblán kattintson a Felvételbeállítások elemre, majd adja meg a következő beállításokat:

A Bevitel gombra kattintva állítsa a csatornát vagy lehetőségre. Figyeljen oda, hogy a használni kívánt mikrofonnak vagy hangszernek megfelelő formátumot válassza ki.
Kattintson a bevitel előugró menüre, és válassza ki a beviteli forrást. Ezek a számozott csatornák megegyeznek az Audio MIDI beállító alkalmazásban található számozott csatornákkal.
Ismételje meg az előző két lépést mindegyik felvétel esetén. Ellenőrizze, hogy mindegyik sáv rendelkezik-e saját beviteli forrással a GarageBandben. Előfordulhat például, hogy az USB-mikrofon az 1. csatornához, a másik pedig a 2. csatornához van társítva az Audio MIDI beállító alkalmazásban lévő Összesítő eszközben. A GarageBandben az 1-es és a 2-es csatornát másik sávhoz is hozzárendelheti.
Kattintson a Felvétel engedélyezése gombra minden olyan sáv fejlécében, amelyre rögzíteni szeretne.
A felvétel megkezdéséhez kattintson az eszközsávon található , vagy nyomja meg az R billentyűt a billentyűzeten.
Az összesítő eszköz használata a Mac hangkimeneteként
Ha az összesítő eszközt állítja be a Mac hangkimenetének, a Macen futó más alkalmazások hangjai is az összesítő eszközön fognak megszólalni. Az összesítő eszköz lesz a rendszerbeállítás az Apple zeneszerzői alkalmazásainak ki- és bemeneti eszközök beállítására szolgáló menüiben.
A Finderben kattintson az Ugrás > Segédprogramok menüpontra. Nyissa meg az Audio MIDI beállítót.
A Control billentyűt lenyomva kattintson az Összesítő eszköz lehetőségre a bal oldali oszlopban, majd válassza „Az eszköz használata a hangkimenethez” vagy „Az eszköz használata a hangbemenethez” lehetőséget.
Ha különálló word clock-kapcsolatot használ
Ha különálló word clock-kapcsolatot használ az összesítő eszközhöz tartozó eszközöknél, tegye a következőt:
Csatlakoztassa egymáshoz az eszközöket word clock-kábelek használatával, majd törölje a Driftkorrekció jelölőnégyzetet az Audio MIDI beállító alkalmazásban. A word clock-kapcsolatok kialakításával kapcsolatos részletekért olvassa el az audioeszköz termékdokumentációját.
Azoknál az eszközöknél, amelyeket nem jelölt ki órajelforrásként, és különálló word clock-kapcsolatot sem használnak, jelölje be a Driftkorrekció jelölőnégyzetet.
A nem az Apple által gyártott termékekre, illetve az Apple ellenőrzésén kívül eső vagy általa nem tesztelt független webhelyekre vonatkozó információk nem tekinthetők javaslatoknak vagy ajánlásoknak. Az Apple nem vállal felelősséget a harmadik felek webhelyeinek és termékeinek kiválasztására, teljesítményére, illetve használatára vonatkozólag. Az Apple nem garantálja, hogy a harmadik felek webhelyei pontosak vagy megbízhatóak. Forduljon az adott félhez további információkért.
