A papírméret, az oldaltájolás és a margók beállítása a Pages alkalmazásban
Válasszon ki egy papírméretet vagy hozzon létre egyéni papírméretet, válassza ki az álló vagy a fekvő tájolást, és állítsa be a Pages-dokumentum margóit Macen, iPhone-on vagy iPaden.
A papírméret, az oldaltájolás és a margók beállítása Macen
A Macen futó Pages alkalmazásban beállíthatja a papírméretet, a papír tájolását, és a dokumentum margóit.
A papírméret, az oldaltájolás és a margók beállítása
A Pages-sablonok a leggyakoribb margókat, tájolást és papírméreteket használják, de a Dokumentum oldalsávján módosíthatja ezeket a beállításokat.
Kattintson a az eszköztárban, majd a Dokumentum fülre az oldalsávon.
A papírméret módosításához kattintson a felugró menüre az oldalsávban, ahol az aktuális papírméret látható, majd válassza ki a kívánt lehetőséget.
Ha például egy 8,5" × 11" méretű papírra szeretné kinyomtatni a dokumentumot, válassza a US Letter papírméretet.
Ha nem látja a kívánt méretet a menüben, egyéni papírméretet is létrehozhat.
Az oldaltájolás módosításához kattintson a kívánt tájolásra az Oldal tájolása résznél.
Ha szövegszerkesztő-dokumentumban szeretné módosítani a dokumentum margóit, kattintson a nyilakra vagy írja be a kívánt értékeket a Dokumentummargók részben a Felül, Alul, Balra és Jobbra mezőkbe. Az Üres sablonban az összes margó automatikusan egy hüvelykre van beállítva. Más sablonok más margóméreteket használnak. Továbbá beállíthatja az egyes bekezdések margóit is, így a kívánt bekezdéseket a dokumentummargóknál beljebb helyezheti.
A függőleges vonalzó segítségével gondoskodhat róla, hogy a margók és az egyéb elemek megfelelő helyen legyenek a dokumentumban:
Válassza ki a Pages > Beállítások menüpontot (a macOS Monterey és korábbi rendszereken szintén a Pages > Beállítások lehetőséget kell választani, az angol elnevezés azonban eltérő).
Kattintson a Vonalzók lehetőségre, majd jelölje be a „Függőleges vonalzók megjelenítése, ha a vonalzók megjelennek” négyzetet.
Válassza ki a Nézet > Vonalzó megjelenítése menüpontot.
Ismerje meg, hogyan adhat hozzá oldalakat a dokumentumhoz, hogyan adhat hozzá oldalszámokat, amelyek automatikusan módosulnak az oldalak hozzáadásával vagy törlésével, illetve hogyan dolgozhat sablonokkal.
Egyéni papírméret létrehozása
Ha a dokumentumhoz használni kívánt papírméret nem jelenik meg a Papírméret előugró menüben, egyéni papírméretet is létrehozhat. Ez akkor hasznos, ha azonos papírméretet használó dokumentumokat szeretne létrehozni.
Válassza ki a Fájl > Új menüpontot, majd válassza ki a kívánt sablont az új dokumentum létrehozásához.
Válassza ki a Fájl > Oldalbeállítás menüpontot.
Kattintson a Papírméret előugró menüre, majd válassza ki az Egyéni méretek kezelése lehetőséget.
Kattintson a .
Kattintson duplán az új, cím nélküli névre a listában, majd adjon nevet az egyéni méretnek.
Adja meg a papír szélességét és magasságát a Szélesség és a Magasság mezőkben.
Állítsa be a nyomtatási margókat, majd kattintson az OK gombra.
Kattintson az OK gombra az Oldalbeállítás ablak bezárásához.
A rendszer az egyéni papírméretet fogja használni a dokumentum kinyomtatásához.
A dokumentum beállítása során hasznos lehet, ha használja a vonalzókat, tabulátorokat állít be, valamint szakaszokat ad hozzá és formáz. Egyes sablonok előre meghatározott szakaszokat tartalmaznak, amelyekhez további szakaszokat adhat, de akár a meglévőket is eltávolíthatja.
A papírméret, az oldaltájolás és a margók beállítása iPhone-on vagy iPaden
Nyissa meg a dokumentumot a Pages alkalmazásban.
iPhone-on koppintson a . iPaden koppintson a dokumentum nevére vagy a Továbbiak gombra attól függően, hogy mit lát az eszköztáron.
Koppintson a Dokumentumbeállítások, majd a Dokumentumbeállítás lehetőségre.
Az oldal tájolásának módosításához koppintson az Álló vagy a Fekvő elemre.
A papírméret módosításához koppintson a Papírméret kívánt beállítására:
Ha egy 8,5" × 11" méretű papírra szeretné nyomtatni a dokumentumot, válassza a Letter papírméretet.
Ha egyéni méretet szeretne beállítani, koppintson az Egyéni méret lehetőségre, majd adja meg a kívánt méreteket. A rendszer az egyéni papírméretet fogja használni a dokumentum kinyomtatásához.
Ha egy szövegszerkesztő-dokumentum margóját szeretné beállítani, koppintson a További beállítások lehetőségre, majd húzza el a törzsszövegmező körül látható nyilakat. A lap bármely oldalán módosíthatja a margókat. A módosítások mentéséhez koppintson a Kész elemre.
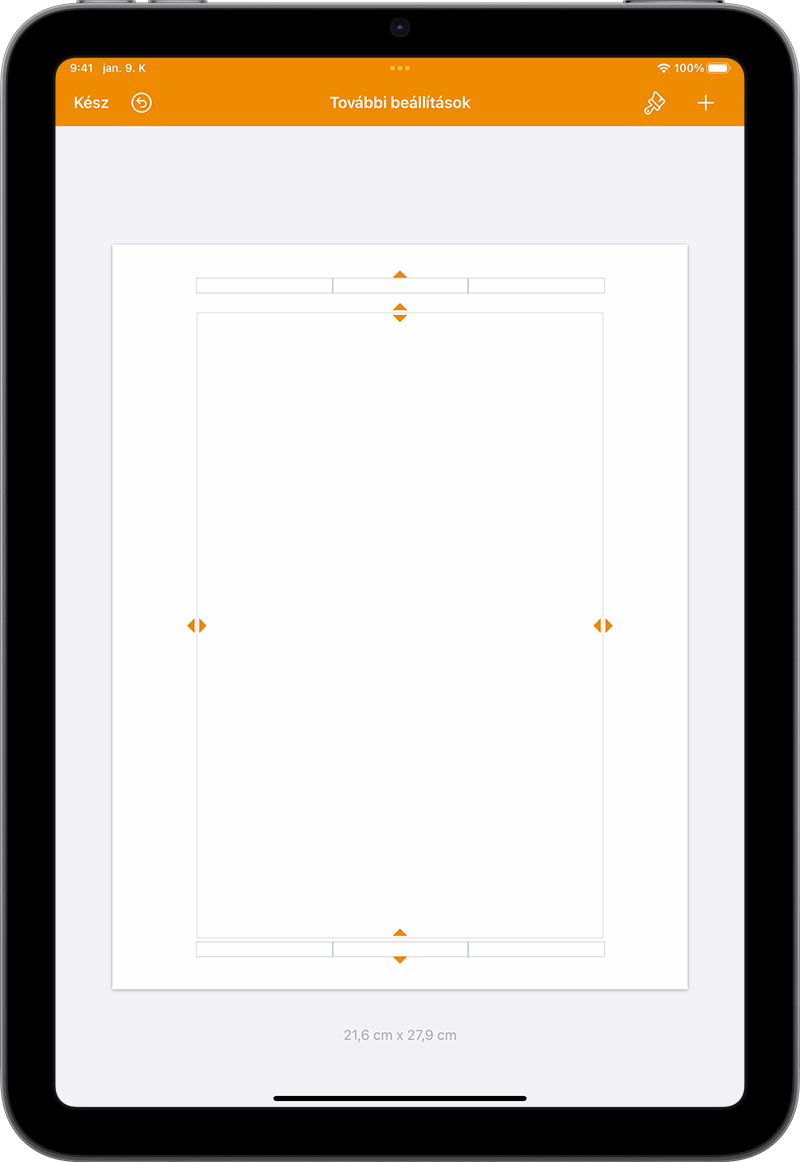
Ismerje meg, hogyan adhat hozzá oldalakat a dokumentumhoz, hogyan adhat hozzá oldalszámokat, amelyek automatikusan módosulnak az oldalak hozzáadásával vagy törlésével, illetve hogyan dolgozhat sablonokkal.
További információk
Papírméret és tájolás beállítása az iCloudon futó Pages alkalmazásban
Dokumentummargók beállítása az iCloudon futó Pages alkalmazásban
Oldalszámok és szövegek hozzáadása a fejlécekhez és a láblécekhez a Pages alkalmazásban