A Kijelző és szövegméret beállításainak használata iPhone, iPad és iPod touch készüléken
Az iOS kijelzővel kapcsolatos kisegítő funkcióival többek között felnagyíthatók a szövegek, beállíthatók félkövér betűk, növelhető a kontraszt, színszűrők alkalmazhatók, használható az Intelligens invertálás, és vezérelhető az automatikus fényerő-beállítás.
A kijelzővel kapcsolatos kisegítő funkciók a következő készülékeken állnak rendelkezésre:
A Színinvertálás bekapcsolása
Ha jobban látja a tartalmakat sötét háttér előtt, a Színinvertálás segítségével módosíthatja a megjelenésüket a képernyőn.
A Színinvertálás használatához nyissa meg a Beállítások appot, majd koppintson a Kisegítő lehetőségek > Kijelző és szövegméret elemre. Kapcsolja be az Intelligens invertálás vagy a Klasszikus invertálás funkciót.
Intelligens invertálás
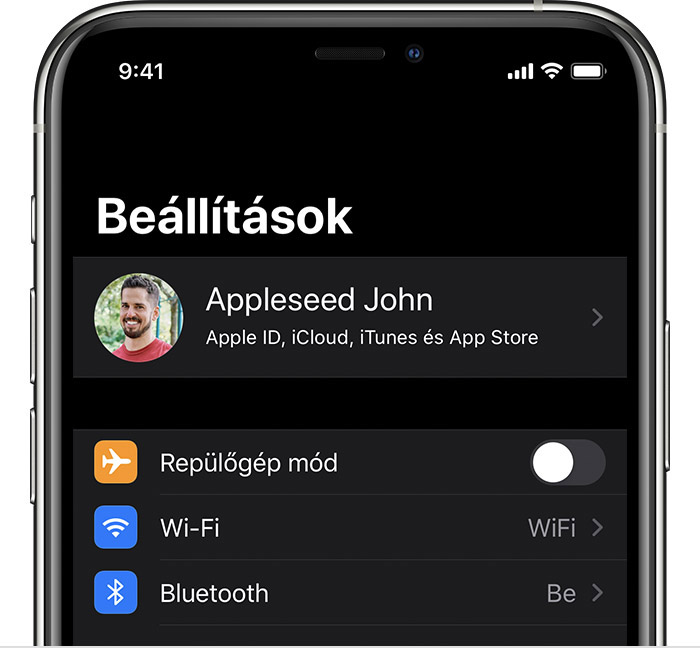
Az Intelligens színinvertálás megfordítja a kijelző színeit, kivéve a képeket, a médiaelemeket és néhány sötét színstílust használó alkalmazást.
Klasszikus invertálás
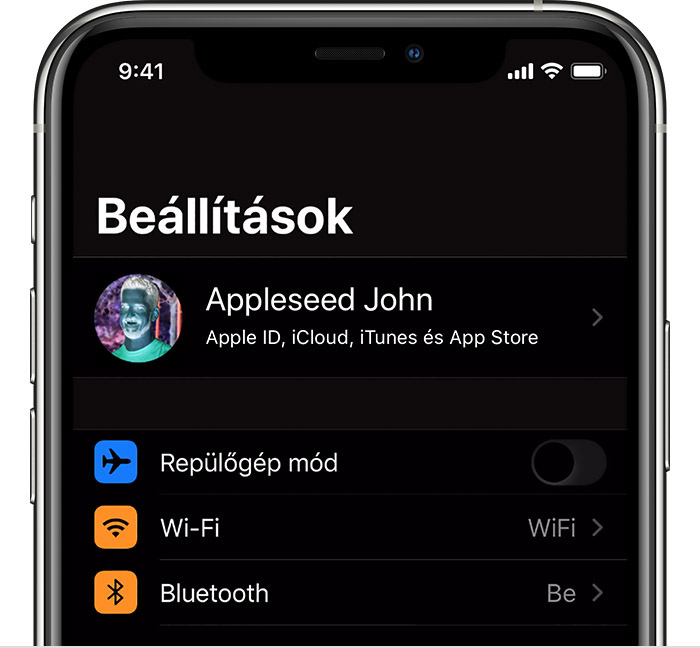
A Klasszikus színinvertálás a kijelző összes színét megfordítja.
A Színszűrők bekapcsolása
Ha Ön színvak, vagy egyéb látásproblémával rendelkezik, a Színszűrők elősegíti, hogy meg tudja különböztetni a színeket. A Színszűrők módosítani tudja például a képek és a filmek kinézetét, így érdemes csak akkor használni, amikor valóban szükség van rá.
Nyissa meg a Beállítások alkalmazást, majd koppintson a Kisegítő lehetőségek > Kijelző és szövegméret > Színszűrők elemre. Ekkor három színmintát láthat, így kiválaszthatja az Önnek leginkább megfelelő beállítást. A mintákon az ujját balra vagy jobbra elhúzva megkeresheti a megfelelő szűrőt.

Ezen a mintán ceruzák láthatók a szivárvány színeiben, balról jobbra: az elején vörös és sárga, a végén lila és barna.
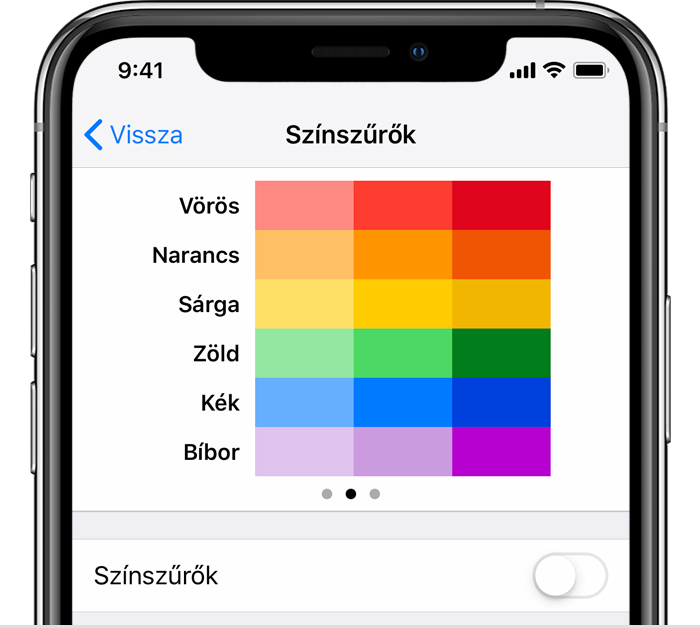
Ezen a mintán három, különböző színintenzitású oszlop látható.

Ezen a mintán függőleges vonalak láthatók különböző színű hátterek előtt – ez színtévesztés esetén segít. Azt a szűrőt válassza ki, ahol a vonal egészét látja.
Szűrő kiválasztása
A Színszűrők bekapcsolása után négy előre beállított szűrő közül választhat:
Szürkeárnyalatok
Vörös/zöld protanópia esetére
Zöld/vörös deuteranópia esetére
Kék/sárga tritanópia esetére
A színintenzitás módosítása
Tetszés szerint módosíthatja a Színszűrők bármelyik szűrőjének intenzitását. Az Intenzitás csúszkával testre szabhat egy túl vagy nem eléggé intenzív szűrőt.
A színárnyalat módosítása
Ha szín- vagy fényérzékeny, a Színárnyalat elemre koppintva módosíthatja az egész kijelző színárnyalatát iPhone, iPad vagy iPod touch készülékén. A csúszkák segítségével állítsa be a kijelző színárnyalatát és az effektus intenzitását.
További kijelzőbeállítások
A Kijelző és szövegméret képernyőn is megtalálhatók a következő beállítások:
Félkövér szöveg: Félkövéren jeleníti meg a szöveget.
Nagyobb szöveg: Koppintson erre, majd kapcsolja be a Nagyobb méretek funkciót. A csúszkával válassza ki a kívánt olvasási méretet.
Gombalakzatok: Alakzatokkal láthatók el a gombok – például aláhúzásjel helyezhető a Vissza gombok alá.
Be/ki címkék: Hozzáadhatók a Be/ki címkék a beállítási képernyőkhöz.
Átlátszóság csökkentése: Bizonyos hátterek esetén növelhető a kontraszt az átlátszóság és az elmosódások csökkentésével.
Kontraszt növelése: Növelhető az app előterének és hátterének színe közötti kontraszt.
Differenciálás színek nélkül: Lecserélhetők azok az elemek a felhasználói felületen, amelyek kizárólag színekkel közvetítenek információkat.
Fehérpont csökkentése: Csökkenthető a világos színek intenzitása.
A képkockasebesség korlátozása
Ha az alábbi iPhone- vagy iPad-modellek valamelyikével rendelkezik, a kijelző maximális képkockasebességét 60 képkocka/másodperc értékre állíthatja:
iPhone 13 Pro
iPhone 13 Pro Max
1. generációs 10,5 hüvelykes iPad Pro vagy újabb
1. generációs, 11 hüvelykes iPad Pro vagy újabb
2. generációs 12,9 hüvelykes iPad Pro vagy újabb
A képkockasebesség korlátozása:
Nyissa meg a Beállítások alkalmazást.
Koppintson a Kisegítő lehetőségek > Mozgás lehetőségre.
Kapcsolja be a Képkockasebesség korlátozása funkciót.
Funkciók bekapcsolása a Kisegítő billentyűparancsok vagy a Vezérlőközpont segítségével
A Színinvertálás és a Színszűrők opciókat gyorsan bekapcsolhatja a Kisegítő lehetőségek billentyűparancsának segítségével. Tudnivalók a Kisegítő lehetőségek billentyűparancsának használatáról.
További segítségre van szüksége?
Mondja el részletesebben, mi történik, és javaslatot teszünk az elvégzendő teendőkre.
