A macOS telepítése egy külső tárolóeszközre, majd az eszköz használata rendszerindító lemezként
Ha rendelkezik külső tárolóeszközzel, például USB- vagy Thunderbolt-meghajtóval, telepítheti a macOS rendszert az adott eszközre, hogy a Mac indítólemezeként használja.
Tárolóeszköz csatlakoztatása a Machez
Győződjön meg róla, hogy a tárolóeszközt a Mac megfelelő portjához csatlakoztatta.
Csatlakozás Apple-chippel rendelkező Machez
Ha Apple-chippel szerelt Macet használ, csatlakoztassa a tárolóeszközt bármelyik kompatibilis porthoz, kivéve a DFU-portot. A DFU-port azonosítása. A macOS-telepítés befejezését követően bármelyik kompatibilis porthoz csatlakoztathatja a tárolóeszközt, a DFU-portot is ideértve.
Csatlakozás bármely más Machez
Csatlakoztassa a tárolóeszközt bármely kompatibilis porthoz.
A tárolóeszköz formátumának ellenőrzése
A Mac indítólemezéhez a következő fájlrendszerformátumok valamelyikét kell használni. A Lemezkezelő használatával kiválaszthatja a tárolóeszközt, és megtekintheti, hogy milyen formátumot használ. A Lemezkezelővel törölheti is róla az adatokat, bármelyik formátumot is használja.
Az APFS formátum macOS High Sierra vagy újabb verziók használata esetén javasolt, főleg, ha a tárolóeszköz egy SSD.
A Mac OS kiterjesztett (naplózott) formátum (más néven HFS+) hagyományos merevlemezek használata esetén is elfogadható, és a macOS Sierrán és a korábbi verziókon kötelező ennek a használata.
A macOS telepítése a tárolóeszközön
Ez a macOS-telepítés kizárólag az Ön Mac-modelljére vonatkozik. Ne számítson arra, hogy más Mac-modelleken indítására is használható lesz.
Győződjön meg arról, hogy a tárolóeszköz a Mac megfelelő portjához van csatlakoztatva.
Töltse le a macOS rendszert az App Store-ból vagy egy webböngésző használatával. Ha ezt nem tudja megtenni, mert Mac gépe nem indul el a beépített indítólemez használatával, a macOS-helyreállítás segítségével is telepítheti a macOS rendszert.
Amikor a telepítő kéri, hogy válassza ki a telepítés helyét, a folytatás előtt válassza ki a külső tárolóeszközt. Előfordulhat, hogy először az Összes lemez megjelenítése elemre kell kattintania.
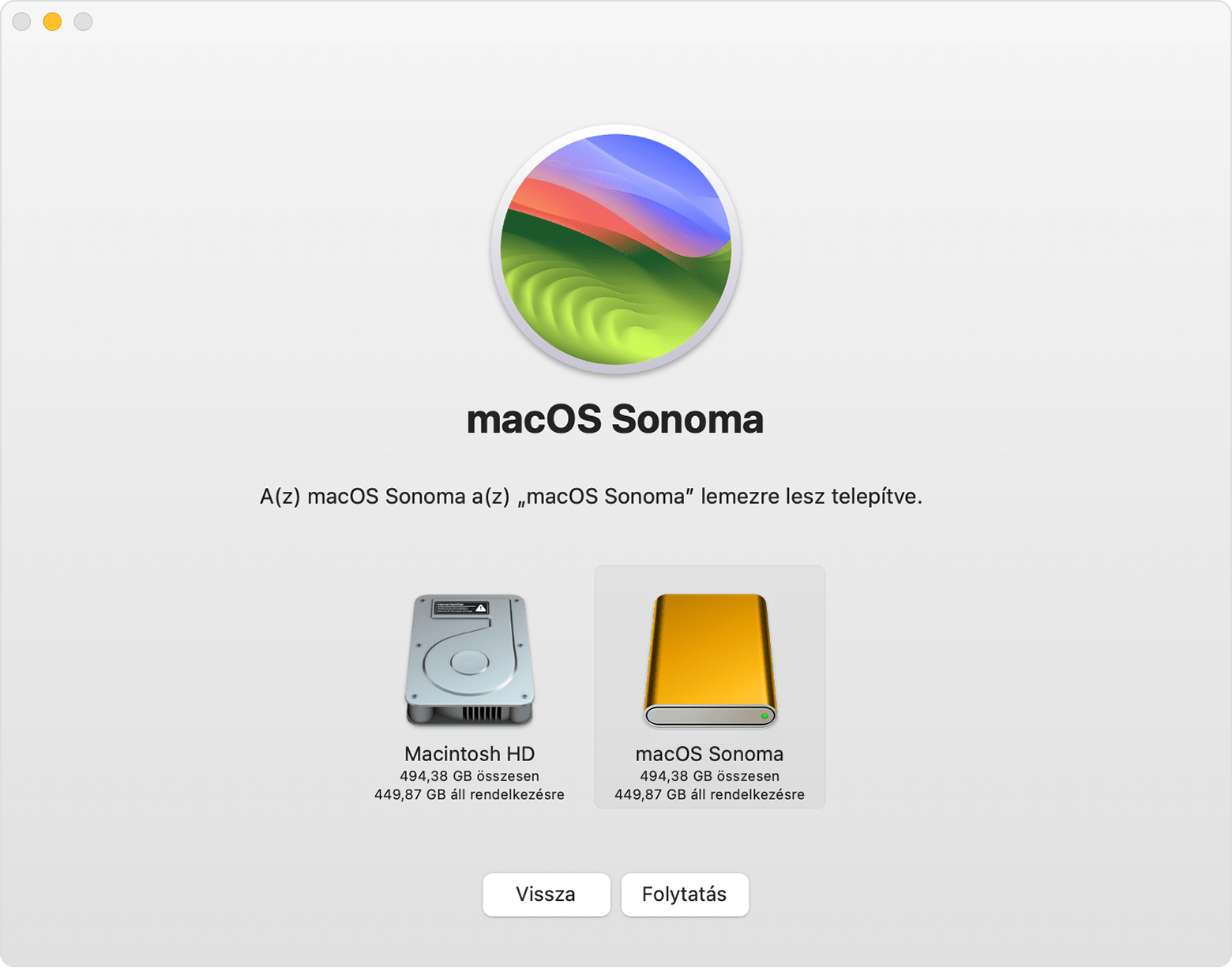
Rendszerindítás engedélyezése külső adathordozóról
Ha Apple T2 Security chippel felszerelt Macet használ, a Rendszerindítás-védelem segédprogram használatával engedélyezheti, hogy a Mac külső vagy eltávolítható adathordozóról induljon el. Ismerje meg a Rendszerindítás-védelem segédprogram használatát.
Tárolóeszköz beállítása indítólemezként
Miután telepítette a macOS rendszert a tárolóeszközre, kiválaszthatja a tárolóeszközt indítólemezként. Ez lehetővé teszi, hogy a Mac a tárolóeszközről induljon el a beépített indítólemeze helyett.
A macOS rendszer naprakészen tartása a tárolóeszközön
Amikor a macOS szoftverfrissítései elérhetővé válnak:
Győződjön meg arról, hogy a tárolóeszköz a Mac megfelelő portjához van csatlakoztatva.
Indítsa el az eszközt a beépített indítólemez helyett a külső tárolóeszközéről.
A Szoftverfrissítés segítségével frissítse a macOS-t a külső tárolóeszközön.
További segítségre van szüksége?
Mondja el részletesebben, mi történik, és javaslatot teszünk az elvégzendő teendőkre.