Bluetooth-egér vagy -trackpad használata iPadhez
A cikk bemutatja, hogy Bluetooth-egérrel és -trackpaddel hogyan lehet navigálni az iPaden, és hogyan szabhatók testre a beállítások.
Csatlakoztatás
Először ismerje meg, hogyan csatlakoztathat Bluetooth-egeret vagy -trackpadet az iPadhez. A funkció iPadOS 13.4-es vagy újabb rendszerű iPaden használható.
Navigáció az iPaden
Amikor Bluetooth-egeret vagy -trackpadet csatlakoztat az iPadhez, megjelenik egy a kijelzőn.
Ugyanúgy mozgathatja az egeret, illetve ugyanúgy használhatja a trackpadet, mint egy asztali számítógép vagy laptop esetén. Beállíthatja, hogy milyen gyorsan mozogjon a mutató, illetve egyéb trackpad- és egérbeállításokat is megadhat.
A mutató alakja megváltozik, amint áthalad a különböző elemeken a képernyőn. Szövegek fölött például I betűvé változik, ami azt jelzi, hogy beillesztheti szöveges dokumentumba, illetve hogy kijelölhet és átmásolhat szavakat a weboldalról:

Amikor a mutató az iPadOS különböző elemei fölé ér, akkor az adott elemek megjelenése is megváltozik, és finom animáció segíti a navigálást. Az appokban az eszközsáv gombjai például színt váltanak, a Főképernyőn található appikonok mérete pedig megnő:
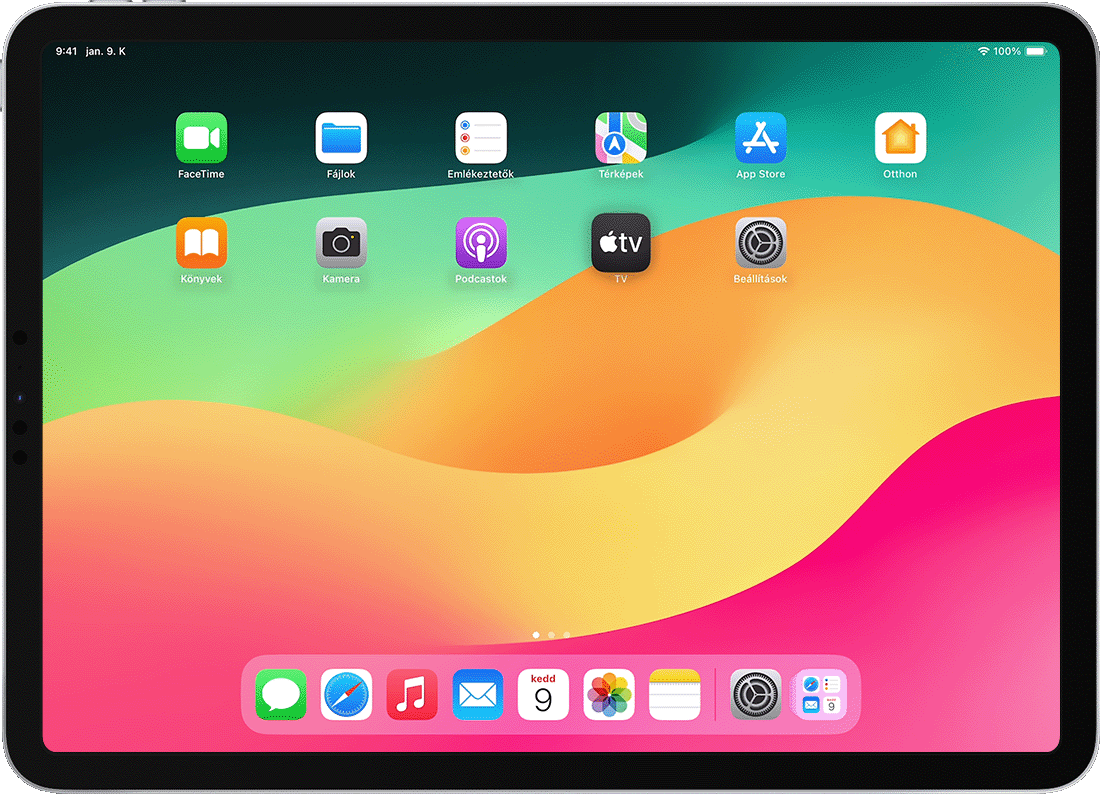
Néhány másodperces inaktivitást követően a mutató eltűnik. Ismételt megjelenítéséhez mozdítsa el az egeret vagy érintse meg a trackpadet.
Az iPadOS nem támogatja a görgetést és más kézmozdulatokat az 1. generációs Apple Magic Mouse és az 1. generációs Magic Trackpad esetén.
A trackpad-beállítások módosítása
A Bluetooth-trackpad működésének módosításához lépjen a Beállítások > Általános > Trackpad menüpontba. A megjelenő lapon a következő beállítások adhatók meg:
A Követési sebesség csúszka elhúzásával beállíthatja, hogy a mutató milyen gyorsan mozogjon a trackpad használatakor.
A Természetes görgetés funkció bekapcsolásával beállíthatja, hogy görgetéskor a tartalmak kövessék ujjainak mozgását.
Ha azt szeretné, hogy a trackpaden történő koppintást kattintásnak észlelje a készülék, kapcsolja be a Koppintás a kattintáshoz funkciót.
Ha azt szeretné, hogy a kétujjas kattintást vagy koppintást másodlagos kattintásnak észlelje a készülék, kapcsolja be a Kétujjas másodlagos kattintás funkciót.
Az iPadOS rendszerben a másodlagos trackpad-kattintás ugyanaz a művelet, mint az iPad érintőképernyőjének hosszú lenyomása, illetve mintha Macen a Control billentyűt lenyomva tartva kattintunk (vagy jobb gombbal kattintunk). Ha például másodlagos trackpad-kattintást alkalmaz egy iPad-alkalmazás ikonján, megjelenik az alkalmazás helyi menüje.
Más mutatóeszközzel is végrehajthat másodlagos kattintást az iPaden úgy, hogy lenyomva tartja a Control billentyűt, miközben kattint.
Az egérbeállítások módosítása
A Bluetooth-egér működésének módosításához lépjen a Beállítások > Általános > Trackpad és egér menüpontba. A megjelenő lapon a következő beállítások adhatók meg:
A Követési sebesség csúszka elhúzásával beállíthatja, hogy a mutató milyen gyorsan mozogjon az egér használatakor.
A Természetes görgetés funkció bekapcsolásával beállíthatja, hogy görgetéskor a tartalmak kövessék ujjainak mozgását.
Egér esetén a másodlagos kattintás működési módját is kiválaszthatja. Az iPadOS rendszerben másodlagos kattintással ugyanaz váltható ki, mint az iPad érintőképernyőjének hosszan történő lenyomásával, illetve mint a Control billentyűt lenyomva történő kattintással (vagy a jobb gombbal történő kattintással) Macen. Ha például másodlagos egérkattintást alkalmaz egy iPad-alkalmazás ikonján, megjelenik az alkalmazás helyi menüje.
Ehhez válassza ki a Másodlagos kattintás lehetőséget, majd adja meg, hogy a másodlagos kattintás akkor érvényesüljön-e, amikor az egér bal vagy jobb oldalára kattint, vagy soha ne érvényesüljön. Más mutatóeszközzel is végrehajthat másodlagos kattintást az iPaden úgy, hogy lenyomva tartja a Control billentyűt, miközben kattint.
A mutató testreszabása
Ha szeretné módosítani a mutató megjelenését és működését, nyissa meg a Beállítások alkalmazást, majd koppintson a Kisegítő lehetőségek > Mutatóvezérlés menüpontra. Itt a következő funkciók szabhatók testre:
Ha sötétebbé vagy átlátszóbbá szeretné tenni a mutatót, kapcsolja be a Kontraszt növelése funkciót.
Koppintson a Mutató automatikus elrejtése elemre, majd adja meg, hogy a mutató mennyi ideig maradjon látható, amikor nem mozog.
A Szín elemre koppintva megadhat egy másik színt a mutatónak.
A Mutató mérete csúszkával nagyobb vagy kisebb méretűre állíthatja a mutatót.
Be-, illetve kikapcsolhatja a Mutatóanimációk funkciót is.
A Görgetési sebesség csúszkával beállíthatja, hogy az oldalak görgetése milyen gyorsan történjen a Bluetooth-egér vagy -trackpad használatakor.

A képernyő-billentyűzet megjelenítése és elrejtése
Nem jelenik meg a képernyőn megjelenő billentyűzet, ha trackpad vagy egér van csatlakoztatva? Koppintson a képernyő jobb alsó sarkában található. gombra. A szoftveres billentyűzet elrejtéséhez koppintson a.
A nem az Apple által gyártott termékekre, illetve az Apple ellenőrzésén kívül eső vagy általa nem tesztelt független webhelyekre vonatkozó információk nem tekinthetők javaslatoknak vagy ajánlásoknak. Az Apple nem vállal felelősséget a harmadik felek webhelyeinek és termékeinek kiválasztására, teljesítményére, illetve használatára vonatkozólag. Az Apple nem garantálja, hogy a harmadik felek webhelyei pontosak vagy megbízhatóak. Forduljon az adott félhez további információkért.
