Az e-mail-üzenetek rendszerezése postafiókok segítségével iPhone vagy iPad készüléken
Ismerje meg, hogyan rendezheti az e-mail-üzeneteket egyéni postafiókok, VIP-postafiókok és zászlók segítségével. Az iOS 18.2-ben kategóriák segítségével is rendszerezheti az e-mailjeit.
Postafiókok használata
A postafiók egy olyan mappa, amelynek segítségével rendszerezheti az e-mail-üzeneteket. A Mail appban használhat szabványos postafiókokat – ilyen például a Bejövő, Elküldött, Kuka, Emlékeztess, Utánkövetés és Küldés később –, illetve egyéni postafiókok létrehozására is van lehetőség. A VIP funkcióval és zászlókkal is kiemelhet meghatározott e-maileket.
Egyéni postafiókok létrehozása
A Postafiókok listában koppintson a jobb felső sarokban látható Szerkesztés elemre, majd az Új postafiók elemre.
Nevezze el a postafiókot. Ha több mint egy e-mail-fiókot állított be a készüléken, koppintson a Postafiók-helyszín elemre, majd válassza ki azt a fiókot, ahol a postafiókot létre szeretné hozni. Bővebben arról, hogyan adhat hozzá e-mail-fiókot az eszközén.
Koppintson a Mentés, majd a Kész elemre.

Az új postafiókot ezután a Postafiókok listában az alatt a fiók alatt találja, amelyhez létrehozta.
E-mail-üzenetek áthelyezése egy postafiókba
Lépjen a Bejövő mappába a Mailben.
Koppintson a Kijelölés elemre a jobb felső sarokban.
Jelölje ki a kívánt e-mail-üzeneteket, majd koppintson az Áthelyezés elemre.
Koppintson az Üzenet áthelyezése elemre.
Válassza ki azt a postafiókot, ahová az e-maileket át szeretné helyezni.

Postafiókok törlése
Amikor töröl egy egyéni postafiókot, véglegesen törli az abban szereplő összes e-mailt a postafiókból és a fiókból. A postafiók törlése előtt áthelyezheti az e-mail-üzeneteket egy másik postafiókba.
Egyéni postafiók törlése:
Lépjen a Postafiókok listához, és koppintson a jobb felső sarokban látható Szerkesztés elemre.
Koppintson a törölni kívánt postafiókra.
Koppintson a Postafiók törlése elemre.
Koppintson a Törlés, majd a Kész elemre.
Csak egyéni postafiókot törölhet.
Bővebben arról, hogyan hogyan törölheti az egyes e-mail-üzeneteket iPhone vagy iPad készüléken.
A VIP postafiók használata
A Mail alkalmazásban VIP jelöléssel láthat el bizonyos személyeket, ami megkönnyíti a tőlük kapott üzenetek megkeresését. VIP jelölésű személyek neve mellett egy látható az üzenetek fejlécében. A VIP postafiók a postafiókok listájában található.
Ha nem találja a VIP postafiókot, ellenőrizze, hogy be van-e kapcsolva. Ehhez lépjen a Mailbe, koppintson a Szerkesztés elemre, majd ellenőrizze, hogy a VIP ki van-e jelölve a postafiókok listájában.
Hozzáadás a VIP csoporthoz
Lépjen az adott e-mail-üzenethez.
Koppintson a feladó nevére vagy e-mail-címére az üzenet fejlécében.
Koppintson a Hozzáadás a VIP csoporthoz elemre.

A VIP-jelzések módosítása
Nyissa meg a Mail alkalmazást.
Koppintson az a VIP mellett.
Koppintson a VIP-jelzések elemre.
Válassza ki a beállítani kívánt jelzéseket.
Az e-mail-üzenetekhez választható zászlók használata
Megjelölheti zászlóval azokat az e-mail-üzeneteket, amelyeket könnyen meg szeretne találni. Különböző színekkel is elláthatja a zászlókat. Ha megjelöl egy e-mail-üzenetet, akkor egy lesz látható mellette levélfolyamban.
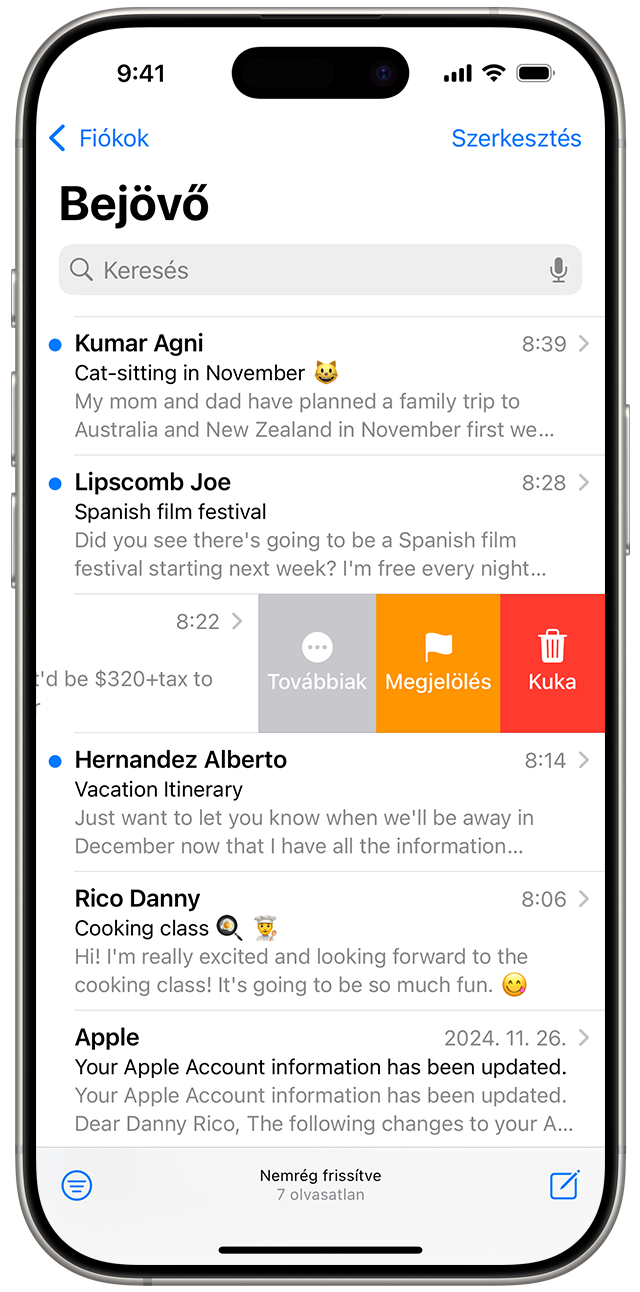
Az alapértelmezett zászló használata:
Lépjen abba a postafiókba, amelyben a megjelölni kívánt e-mail-üzenet található.
Húzza balra az ujját az e-mail-üzeneten.
Koppintson a Megjelölés elemre.
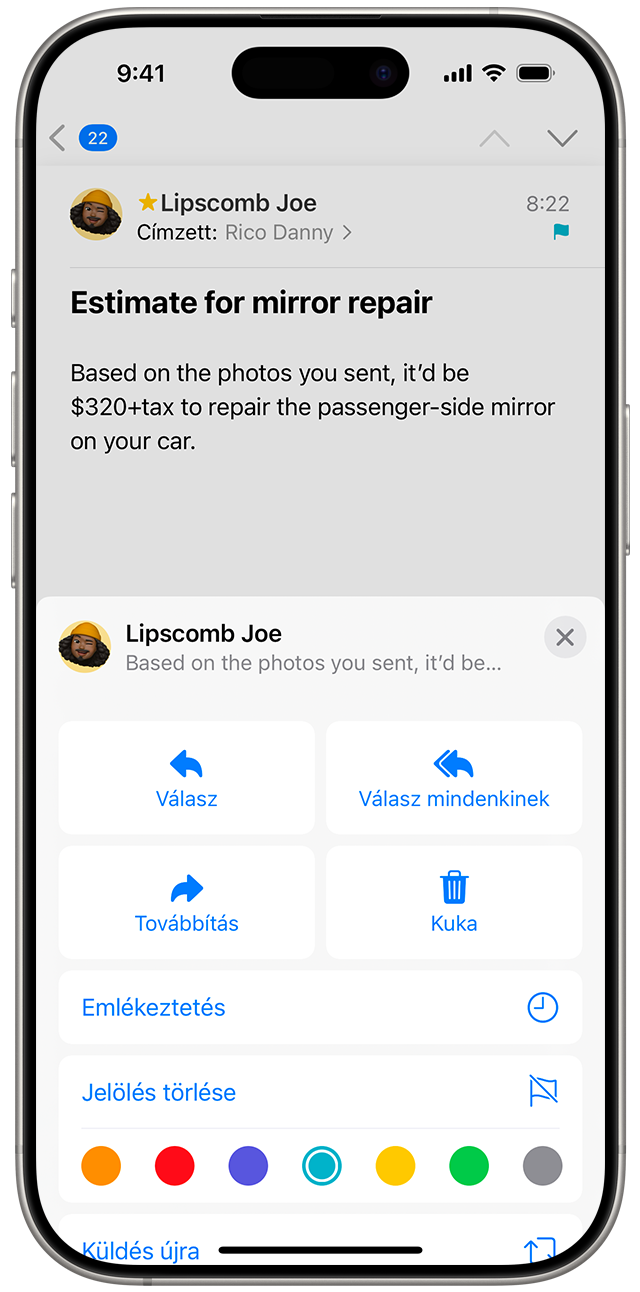
A zászló színének módosítása:
Lépjen az adott levélfolyamba.
Koppintson a .
Koppintson a Megjelölés elemre, majd válassza ki az adott zászlóhoz használni kívánt színt.
Ha a kategórianézetet használja az iOS 18.2 Mailjében, nem jelölhet meg olyan e-maileket, amelyek promócióknak, híreknek vagy tranzakcióknak lettek besorolva.
A megjelölt e-mail-üzenet megkeresése
A Mail appban lépjen a Fiókok listához.
Koppintson a jobb felső sarokban található Szerkesztés elemre.
Válassza ki a Megjelölt lehetőséget.
Koppintson a Kész elemre. Ezután a Megjelölt e-mail-fiók is látható lesz a Fiókok listában.
A kategorizálás használata az iOS 18.2-ben
Az iOS 18.2-ben lehetősége van kategóriákat használni, és a Mail automatikusan négy kategóriába rendezi az e-maileket:
Az elsődleges levelek közé kerülnek a sürgős e-mailek vagy a kontaktoktól nemrégiben kapott üzenetek.
A tranzakciók közé kerülnek a nyugták és a rendelésekhez kapcsolódó fejlemények.
A hírek közé tartoznak a hírek és a közösségi oldalakhoz kapcsolódó tartalmak.
A promóciók a cégektől és szervezetektől kapott e-maileket jelentik.
Az egyes e-mail-üzeneteket továbbra is áthelyezheti egy adott postafiókba, ha a kategóriákat megjelenítő elrendezésben van.
Ha kategóriákat használ, a Főképernyőn a Mail jelvényértesítője csak az elsődleges kategóriába sorolt olvasatlan üzenetek számát jeleníti meg. További információ a Mail-értesítésekről az iPhone-on.
Ha az összes e-mailt egyszerre szeretné látni a kategóriák használatakor, legyintsen balra a kategóriák menüjében az összes e-mail megjelenítéséhez. Vagy koppintson a Továbbiak gombra, és válassza a Listanézet lehetőséget az általános elrendezés módosításához.

A Mail kategóriáinak használatához iOS 18.2 rendszerű iPhone szükséges.
További segítségre van szüksége?
Mondja el részletesebben, mi történik, és javaslatot teszünk az elvégzendő teendőkre.
