Ha elfelejtette a Machez tartozó bejelentkezési jelszót
Ha nem emlékszik a Mac felhasználói fiókjába való bejelentkezés használt jelszóra, vagy ha a jelszó nem működik, próbálja meg visszaállítani a jelszót.

Indítsa újra a Macet
Indítsa újra a Macet. (Ha nem lát semmilyen újraindítási opciót, tartsa lenyomva a bekapcsológombot a Macen legalább 10 másodpercig, amíg a Mac ki nem kapcsol. Ezután kapcsolja be újra.)
Minden Macnek van bekapcsológombja. Touch ID-val felszerelt laptopokon nyomja meg és tartsa lenyomva a Touch ID-gombot.
A Mac felhasználói fiókjához tartozó jelszó megadása
Amikor a Mac elindul, és megjelenik a bejelentkezési ablak, adja meg a Mac felhasználói fiókjába való bejelentkezéshez használt jelszót. (Ez az Ön bejelentkezési jelszava, és nem az Apple-fiók jelszava.)
Figyeljen oda a kis- és nagybetűk megfelelő használatára a jelszóban. Ha a billentyűzeten be van kapcsolva a Caps Lock, a jelszó mezőben megjelenik a .
Ellenőrizze a a bejelentkezési ablak sarkában, és ellenőrizze, hogy a billentyűzeten a megfelelő nyelv van-e megadva.
Ha a bejelentkezési jelszó továbbra sem működik, folytassa a következő lépésekkel.
A bejelentkezési ablakban elérhető visszaállítási opciók használata
Ha a jelszó mezője mellett egy látható, kattintson rá. A következők jelenhetnek meg:
Jelszó-emlékeztető, ha a fiók beállításakor megadott egy tippet.
Egy visszaállítási üzenet, például „Újraindítás és a jelszó-újrabeállítási lehetőségek megjelenítése” vagy „Állítsa alaphelyzetbe az Apple-fiók használatával” vagy „Állítsa alaphelyzetbe a helyreállítási kulcs használatával”.
Ha nem lát visszaállítási üzenetet, ellenőrizze újra, miután már háromszor megadta a jelszót.
Majd végezze el az alábbi lépéseket, attól függően, hogy mit lát: egy visszaállítási üzenetet, egy üzenetet a fiók zárolásáról, illetve az is lehetséges, hogy nincs üzenet.

Ha megjelenik egy visszaállítási üzenet
Ha a bejelentkezési ablakban megjelenik egy visszaállítási üzenet, a folyamat megkezdéséhez kattintson az üzenetre.
Kövesse a képernyőn megjelenő utasításokat, amelyek attól függnek, hogy van beállítva a Mac. Az utasítások követése során:
Ha felszólítást kap arra, hogy jelentkezzen be az Apple-fiókjába, adja meg az Apple-fiókjához tartozó e-mail-címét vagy telefonszámát, majd adja meg a hozzá tartozó jelszót. Elképzelhető, hogy ezután meg kell adnia egy ellenőrzőkódot, amelyet egy másik készülékére küldünk el. Ezután kiválaszthatja azt a felhasználót, akinek a jelszavát vissza szeretné állítani.
Ha a rendszer megkéri, hogy válasszon ki egy visszaállítandó kötetet, válassza ki az indítólemezt, például a Macintosh HD-t.
Ha a rendszer kéri, hogy válasszon ki egy felhasználót, akinek ismeri a jelszavát, kattintson az „Elfelejtette az összes jelszavát?” elemre.
Ha a rendszer felszólítja, hogy adja meg a FileVault helyreállítási kulcsát, írja be azt a betűkből és számjegyekből álló karaktersort, amit akkor kapott, amikor bekapcsolta a FileVaultot és a helyreállítási kulcs használatát választotta.
Ha felszólítást kap a Mac inaktiválására, engedélyezze a Mac inaktiválását. Ez ideiglenes.
Ha a rendszer megkéri, hogy hozzon létre egy új kulcskarikát a felhasználói jelszavak tárolásához, engedélyezze a Macnek, hogy létrehozza az új kulcskarikát.
Miután megadta a kért információkat, a rendszer felszólítja, hogy hozzon létre egy új jelszót a fiókjához. Ezután újraindíthatja a Macet és bejelentkezhet az új jelszóval.
Ha nem tudja végrehajtani ezeket a jelszó-visszaállítási lépéseket, lépjen „A Helyreállítás funkció visszaállítási opcióinak használata” részhez.
Ha megjelenik egy üzenet, miszerint a fiókja zárolva van
Ha a rendszer az ismételt bejelentkezési próbálkozások miatt zárolja a fiókot, várja meg, hogy elteljen a megadott idő, majd indítsa újra a Macet, és próbálja újra. Ha ez nem segít, lépjen „A Helyreállítás funkció visszaállítási opcióinak használata” részhez.
Ha nem lát üzenetet
Ha már megadta háromszor a jelszót, de nem jelenik meg a visszaállítási üzenet a bejelentkezési ablakban, indítsa újra a Macet, és próbálja újra. Ha ez nem segít, lépjen tovább „A Helyreállítás funkció visszaállítási opcióinak használata” részhez.
A Helyreállítás funkció visszaállítási opcióinak használata
Ha nem tudja visszaállítani a jelszavát a bejelentkezési ablakban elérhető visszaállítási opciókkal:
Amikor a Helyreállítás funkcióval indítja el a gépet, a rendszer megkéri, hogy válasszon ki egy felhasználót, akinek tudja a jelszavát. Kattintson az „Elfelejtette az összes jelszavát?” lehetőségre.

Kövesse a képernyőn megjelenő utasításokat, amelyek attól függnek, hogy van beállítva a Mac. Az utasítások a jelszó visszaállításának lépéseit is tartalmazhatják.
Amikor végzett, kattintson a Kilépés a helyreállításhoz elemre. Akkor van megnyitva a Helyreállítás, ha olyan opciókat lát, mint a Time Machine-ből való visszaállítás, a macOS újratelepítése stb.:
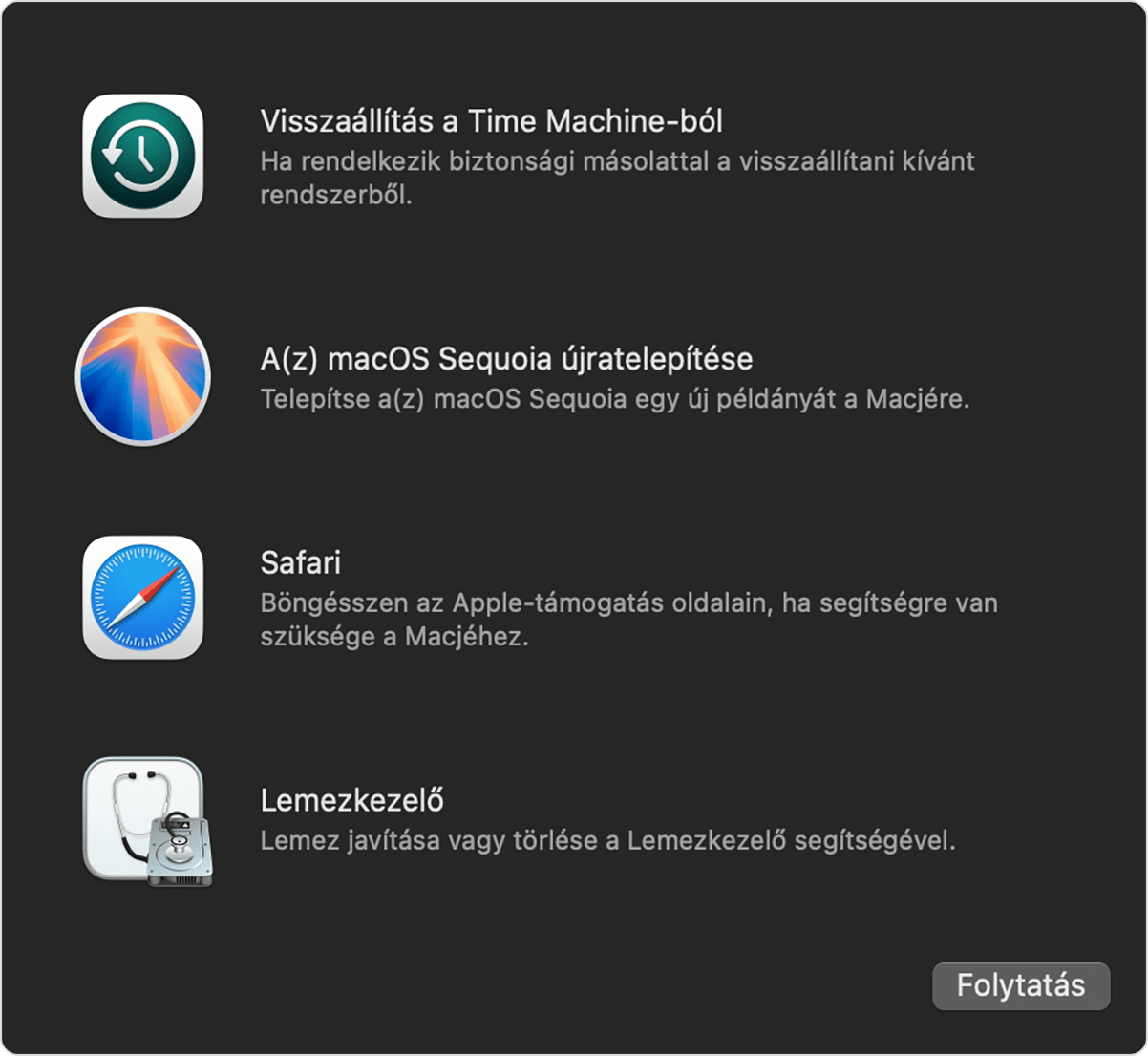
Mielőtt kilépne a Helyreállításból, ha a rendszer felszólította a jelszó visszaállítására, válassza ki az Apple menü > Újraindítás menüpontot, majd jelentkezzen be az új jelszóval. Ha nem kapott felszólítást a jelszó visszaállítására, folytassa a következő lépéssel, miközben még a Helyreállítás van megnyitva.
A képernyő tetején található menüsávban, a Segédprogramok menüben válassza a Terminal lehetőséget. Vagy nyomja meg a Shift + Command + T billentyűkombinációt a Terminal megnyitásához.
A Terminal megnyíló ablakába írja be:
resetpassword, majd nyomja meg az Enter billentyűt.
A megnyíló ablakban válasszon egy visszaállítási opciót, például: „Elfelejtettem a jelszavam” vagy „A jelszavam nem működik bejelentkezéskor”. Ezután kattintson a Tovább gombra, és kövesse a képernyőn megjelenő utasításokat.

Miután megadta a kért információkat, a rendszer felszólítja, hogy hozzon létre egy új jelszót a fiókjához, valamint a többi felhasználói fiókhoz. Ezután újraindíthatja a Macet és bejelentkezhet az új jelszóval.
Ha ezekkel a legutóbbi lépésekkel sem tudta visszaállítani a jelszót, folytassa a következő szakasszal.
Ha nem tudja visszaállítani a bejelentkezési jelszavát
Ha semmilyen más megoldás nem működik, a törlés segítségével is visszaszerezheti a hozzáférését a Machez. Ezzel véglegesen eltávolítja a felhasználói fiókokat, a jelszavakat és az adatokat a Macről.
Állítsa le a Macet, majd indítsa el ismét a macOS-helyreállítás segítségével. Amikor a rendszer megkéri, hogy válasszon egy olyan felhasználót, amelynek ismeri a jelszavát, válassza a Helyreállítási asszisztens > A Mac törlése lehetőséget a képernyő tetején található menüsávban.
A megnyíló ablakban kattintson A Mac törlése lehetőségre, majd a megerősítéshez ismét A Mac törlése lehetőségre.

A Mac törlése után a gép automatikusan újraindul.
Ha a Mac kérdőjellel indul el, kapcsolja ki a Macet, indítsa el ismét a macOS-helyreállítással, majd telepítse újra a macOS rendszert a Helyreállításból.
Ha a Mac indulásakor megjelenik A Mac aktiválása ablak, amikor a rendszer kéri, válasszon egy Wi-Fi-hálózatot, és adja meg az Apple-fiókja adatait (ezek nem azonosak a bejelentkezési adataival). Miután aktiválta a Macet, kattintson a Kilépés a visszaállításba lehetőségre, majd telepítse újra a macOS rendszert a Helyreállításból.
További információ
Ismerje meg, mi a teendő, ha a Mac nem indul el teljesen, hanem valamelyik másik képernyőn akad el, például egy üres képernyőn vagy egy jelszómezőt és egy lakat szimbólumot megjelenítő képernyőn.
Tájékozódjon róla, hogyan módosíthatja a bejelentkezési jelszavát, ha már be van jelentkezve a saját fiókjába vagy egy másik rendszergazdai fiókba.
Olvassa el, mi a teendő, ha elfelejtette az Apple-fiókja jelszavát.
