Képernyőfelvétel készítése a Macen
A Képernyőfotó vagy a QuickTime Player segítségével videófelvételt készíthet a teljes képernyőről vagy annak egy részéről.
A Képernyőfotó alkalmazás használata
Ez csak macOS Mojave 10.14-es és újabb rendszereken érhető el

Nyissa meg a Képernyőfotó appot a következő három billentyű együttes lenyomásával: Shift, Command és 5.
Ekkor a képernyőn megjelenik egy eszköztár, amelyen vezérlőelemek láthatók a képernyő állóképének rögzítéséhez, ezek mellett pedig a képernyő videós rögzítéséhez vannak vezérlőelemek:

(macOS Tahoe 26 és újabb rendszerben)
. A kijelölt részt úgy módosíthatja, hogy az egérrel vagy a trackpaddel elhúzza a szegélyeit.
A felvétel megkezdése előtt az eszköztár Beállítások elemére kattintva módosíthatja a felvételi beállításokat:
Ha a képernyőfelvétel során a hangját vagy más hangot is szeretne rögzíteni, válasszon ki egy mikrofont.
Ha a mutató körül egy fekete kört szeretne megjeleníteni minden egyes kattintáskor, válassza ki az Egérkattintások megjelenítése lehetőséget.
A felvételi időzítő beállításához válassza ki, hogy hány másodpercet szeretne várni a Felvétel gombra történő kattintás után, mielőtt a felvétel elindul.
Ha meg szeretné változtatni a felvétel a leállítása utáni mentési helyét, válasszon egy másik „Mentés helye” helyet. Alapértelmezés szerint a rendszer a felvételeket az íróasztalra menti.
Ha módosítani szeretné a rögzítési formátumot egy macOS Tahoe 26 vagy újabb rendszerű támogatott Mac-modellen, válassza ki az SDR (leginkább kompatibilis) lehetőséget, amelynek segítségével H.264 videóformátumú, normál dinamikatartományú felvételt rögzíthet. Válassza a HDR lehetőséget, ha magas dinamikatartományú felvételt szeretne készíteni HEVC videóformátumban.
Ha mégsem szeretné elkészíteni a felvételt, nyomja le az Esc (Escape) billentyűt, mielőtt a Felvétel gombra kattintana.
A felvétel elindításához kattintson a Felvétel gombra a Képernyőfotó eszköztárán. Ha a kijelölt ablakot rögzítené, kattintson a rögzíteni kívánt ablakra.
A felvétel leállításához kattintson a a menüsoron, vagy nyomja le a Command + Control + Esc (Escape) billentyűkombinációt.
Ha a képernyő sarkában megjelenik a felvétel bélyegképe, rákattinthat a felvétel szerkesztéséhez. Másik megoldásként megvárhatja, amíg a rendszer menti a felvételt az íróasztalra.
Itt tájékozódhat részletesebben a Képernyőfotó alkalmazásról
A QuickTime Player használata
Nyissa meg a QuickTime Playert az Alkalmazások mappából.
A menüsoron válassza ki a Fájl > Új képernyőfelvétel lehetőséget. Vagy nyomja le a Control + Command + N billentyűkombinációt.
Ha a fent ismertetett képernyővezérlőket látja, a képernyőfelvételt a Macen a Képernyőfotó alkalmazás végzi. Kövesse az előző szakaszban ismertetett lépéseket.
Ha az alábbiakban ismertetett Képernyőfelvétel ablak látható, a képernyőfelvételt a Macen a QuickTime Player végzi. Folytassa a következő lépéssel.
Ha a felvétel megkezdése előtt szeretné módosítani a felvételkészítési beállításokat, kattintson a melletti nyílra:
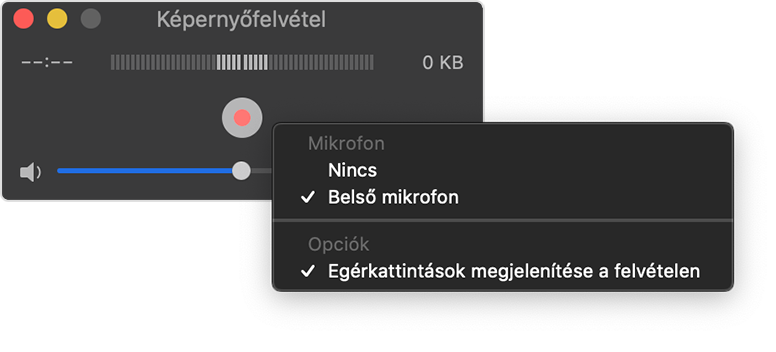
Ha a képernyőfelvétel során a hangját vagy más hangot is szeretne rögzíteni, válasszon ki egy mikrofont. Ha ellenőrizni szeretné a hangot a felvétel során, a csúszkával állítsa be a hangerőt. Ha visszhangot tapasztal, csökkentse a hangerőt, vagy használjon mikrofonnal rendelkező fejhallgatót.
Ha a mutató körül egy fekete kört szeretne megjeleníteni minden egyes kattintáskor, válassza ki az Egérkattintások megjelenítése a felvételen lehetőséget.
A felvétel megszakításához nyomja meg az Esc (Escape) billentyűt.
A felvétel megkezdéséhez kattintson a , majd tegye a következők egyikét:
A teljes képernyő felvételéhez kattintson bárhová a képernyőn.
Ha csak egy részéről szeretne, akkor a mutató húzásával jelölje ki a területet, majd kattintson a kijelölt területen látható Felvétel indítása gombra.
A felvétel leállításához kattintson a a menüsoron, vagy nyomja le az Alt + Control + Esc (Escape) billentyűkombinációt.
A felvétel befejezése után a QuickTime Player automatikusan megnyitja a felvételt. Most már lejátszhatja, szerkesztheti vagy megoszthatja a felvételt.
Bővebben a QuickTime Player használatáról
Bővebben
Az automatikusan mentett felvételeknek a Mac a „Képernyőfelvétel [dátum], [idő].mov” nevet adja.
A QuickTime Player, az iMovie és videók szerkesztésére vagy megtekintésére szolgáló alkalmazások segítségével nyithatja meg a képernyőről készült felvételeket.
Előfordulhat, hogy egyes alkalmazások, például az Apple TV alkalmazás nem teszi lehetővé ablakok rögzítését.