A Windows-támogatási szoftver letöltése és telepítése Mac számítógépen
Miután a Boot Camp asszisztenssel telepítette vagy frissítette a Microsoft Windowst a Macen, szükség lehet arra is, hogy telepítse az Apple legújabb Windows-támogatási szoftverét (illesztőprogramokat).
Mikor kell telepíteni a Windows-támogatási szoftvert?
Normál esetben, amikor a Microsoft Windowst telepíti a Macre, a Boot Camp asszisztens automatikusan megnyitja a Boot Camp telepítőt, amely telepíti a legújabb Windows-támogatási szoftvereket (illesztőprogramokat).
Ha ez nem történt meg, vagy ha a következő problémák egyikét tapasztalja a Windows Macen való használatakor, kövesse a cikkben olvasható lépéseket.
Az Apple egér, trackpad vagy billentyűzet nem működik a Windows futtatásakor. (A Force Touch nem a Windows rendszerhez készült.)
Nem hallható hang a Mac beépített hangszóróiból, amikor a Windows fut.
A Windows nem ismeri fel a Mac beépített mikrofonját vagy kameráját.
Egy vagy több képernyőfelbontás nem állítható be a Windows rendszerhez használt kijelzőhöz.
Nem módosítható a beépített kijelző fényereje, amikor a Windows fut.
Problémák lépnek el a Bluetooth vagy a Wi-Fi használatakor a Windowsban.
Megjelent egy üzenet, mely szerint leállt az Apple Software Update működése.
Megjelent egy üzenet, mely szerint a PC-n egy illesztőprogram vagy szolgáltatás nem áll rendelkezésre a használt Windows-verzión.
A Windows telepítése után a Mac fekete vagy kék színű képernyőt jelenít meg indításkor.
Ha a Macben AMD-videókártya van, és grafikus hibák lépnek fel a Windowsban, akkor szükség lehet a grafikus AMD-illesztőprogramok frissítésére.
A legújabb macOS-frissítések telepítése
A folytatás előtt telepítse a legújabb macOS-frissítéseket, amelyek tartalmazhatnak frissítéseket a Boot Camphez is.
USB-flashmeghajtó formázása
A legújabb Windows-támogatási szoftver telepítéséhez 16 GB vagy nagyobb kapacitású, MS-DOS- (FAT-) formázású USB-flashmeghajtóra van szükség.
Csatlakoztassa az USB-flashmeghajtót a Machez.
Nyissa meg a Lemezkezelőt, amely az Alkalmazások mappa Segédprogramok almappájában található.
Válassza ki a Nézet > Összes eszköz megjelenítése menüpontot a menüsávról.
A Lemezkezelő oldalsávján válassza ki az USB-flashmeghajtót. (A meghajtónevet válassza ki, ne az alatta látható kötetnevet.)
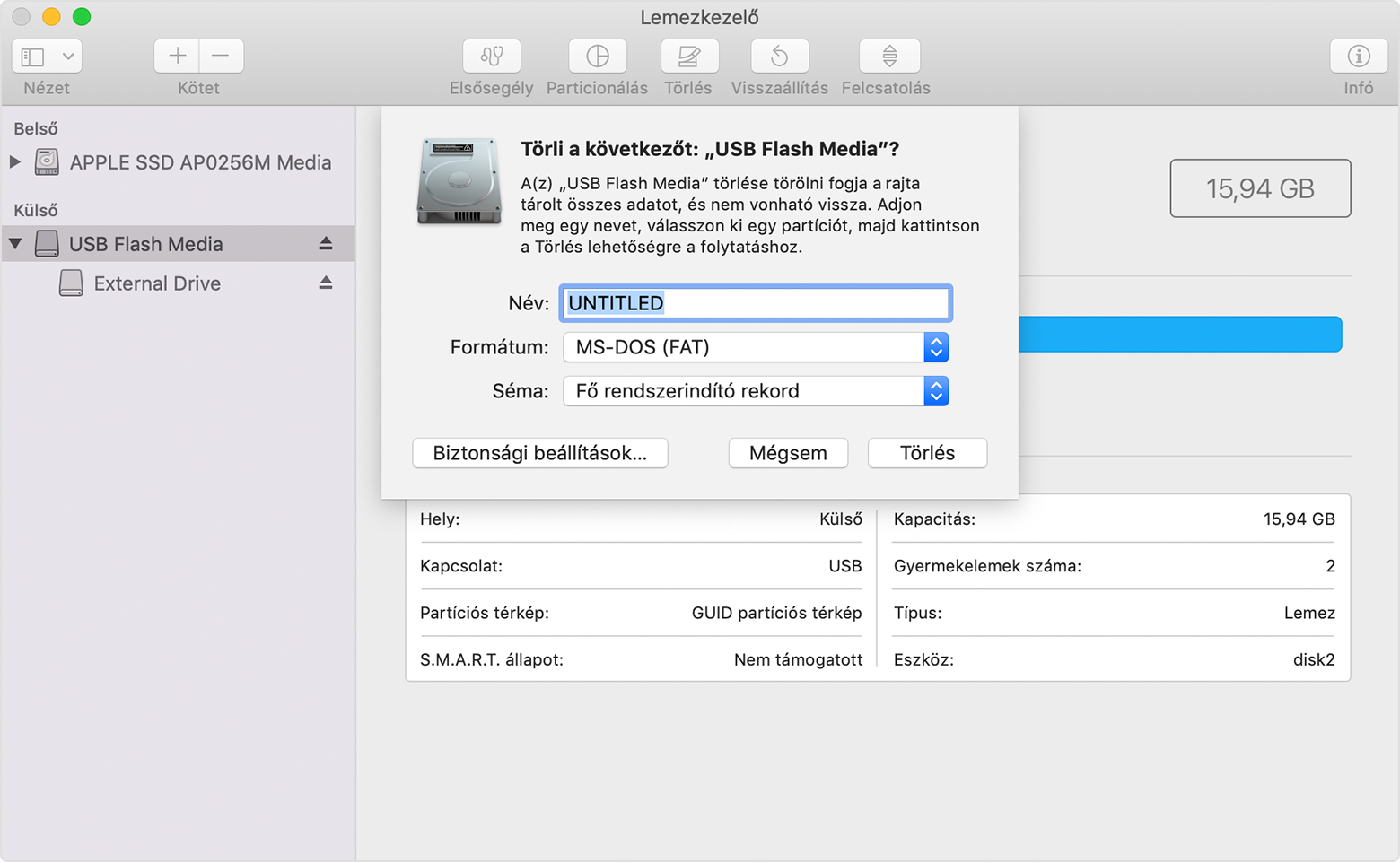
Kattintson a Törlés gombra vagy fülre.
Válassza ki az MS-DOS (FAT) formátumot, sémaként pedig a Fő rendszerindító rekord lehetőséget.
A Törlés gombra kattintva formázza a meghajtót. Amikor ez befejeződött, lépjen ki a Lemezkezelőből.
A Windows-támogatási szoftver letöltése
Az USB-flashmeghajtó előkészítése után hajtsa végre a következő műveleteket:
Győződjön meg arról, hogy a Mac csatlakozik az internethez.
Nyissa meg a Boot Camp asszisztenst, amely az Alkalmazások mappa Segédprogramok almappájában található.
A képernyő tetején található menüsávon válassza ki a Művelet > A Windows támogatási szoftver letöltése menüpontot, majd válassza ki az USB-flashmeghajtót mentési helyként. A letöltés befejeződése után lépjen ki a Boot Camp asszisztensből.
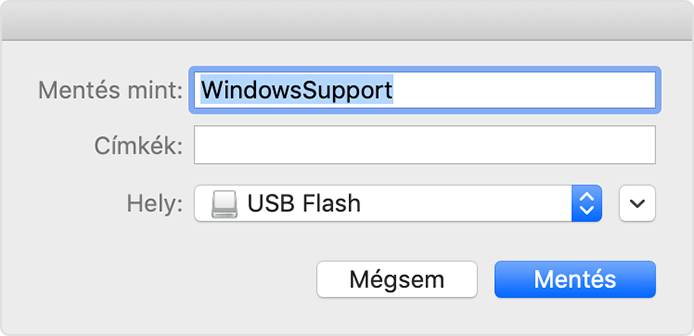
Olvassa el, mi a teendő, ha nem tudja letölteni vagy menteni a Windows-támogatási szoftvert.
A Windows-támogatási szoftver telepítése
Miután letöltötte a Windows-támogatási szoftvert a flashmeghajtóra, az alábbiak szerint telepítse a szoftvert. (Ha Bluetooth-egérrel vagy -billentyűzettel van probléma, célszerű USB-egeret vagy -billentyűzetet használni a következő műveletek elvégzéséhez.)
Gondoskodjon arról, hogy az USB-flashmeghajtó csatlakoztatva legyen a Machez.
A Fájlkezelőből nyissa meg az USB-flashmeghajtót, majd a Setup vagy a setup.exe nevű fájlt, amely a WindowsSupport vagy a BootCamp mappában található. Ha a rendszer megkérdezi, hogy engedélyezi-e a Boot Camp számára, hogy módosításokat hajtson végre az eszközön, akkor kattintson az Igen lehetőségre.
A Javítás gombra kattintva indítsa el a telepítést. Ha megjelent egy üzenet, mely szerint a szoftver nem ment át a Windows Logo tesztelésen, kattintson a Folytatás mindenképpen gombra.
A telepítés befejeződése után kattintson a Befejezés, majd az Igen gombra, amikor felszólítást kap a Mac újraindítására.
További információ
Ha nem tudja letölteni vagy menteni a Windows-támogatási szoftvert:
Ha az asszisztens azt jelzi, hogy nem sikerült menteni a Windows-támogatási szoftvert a kiválasztott meghajtóra, vagy hogy az USB-flashmeghajtó nem használható, akkor győződjön meg arról, hogy az USB-flashmeghajtó legalább 16 GB tárolókapacitású, és hogy megfelelően van formázva.
Ha az asszisztens nem észlelte az USB-flashmeghajtót, kattintson a Visszalépés gombra, és gondoskodjon arról, hogy a meghajtó közvetlenül a Mac USB-portjához csatlakozzon, ne pedig a kijelzőhöz, elosztóhoz vagy billentyűzethez. Válassza le, majd csatlakoztassa újra a meghajtót, és kattintson a Folytatás gombra.
Ha az asszisztens azt jelzi, hogy hálózati probléma miatt nem tudja letölteni a szoftvert, győződjön meg arról, hogy a Mac csatlakozik az internethez.
Ellenőrizze, hogy a Mac megfelel-e a a rendszerkövetelményeknek, amelyek szükségesek a Windows Boot Camp segítségével való telepítéséhez.
Ha valamelyik Mac-funkció továbbra sem működik a Windows-támogatási szoftver frissítését követően, keresse meg a hibajelenséget az Apple-támogatás webhelyén vagy a Microsoft-támogatás webhelyén. A Mac egyes funkciói nem Windows rendszerben történő használatra készültek.
A nem az Apple által gyártott termékekre, illetve az Apple ellenőrzésén kívül eső vagy általa nem tesztelt független webhelyekre vonatkozó információk nem tekinthetők javaslatoknak vagy ajánlásoknak. Az Apple nem vállal felelősséget a harmadik felek webhelyeinek és termékeinek kiválasztására, teljesítményére, illetve használatára vonatkozólag. Az Apple nem garantálja, hogy a harmadik felek webhelyei pontosak vagy megbízhatóak. Forduljon az adott félhez további információkért.