A Porondmester segít átrendezni az alkalmazásokat és az ablakokat a Macen
A Porondmester úgy rendezi át az alkalmazásokat és az ablakokat, hogy az íróasztal rendezett legyen, ezzel segítve a koncentrációt.
A Porondmester be- és kikapcsolása
A funkció használatához a macOS Ventura vagy újabb rendszer szükséges
Kattintson a menüsávon a , majd a Porondmester lehetőségre.
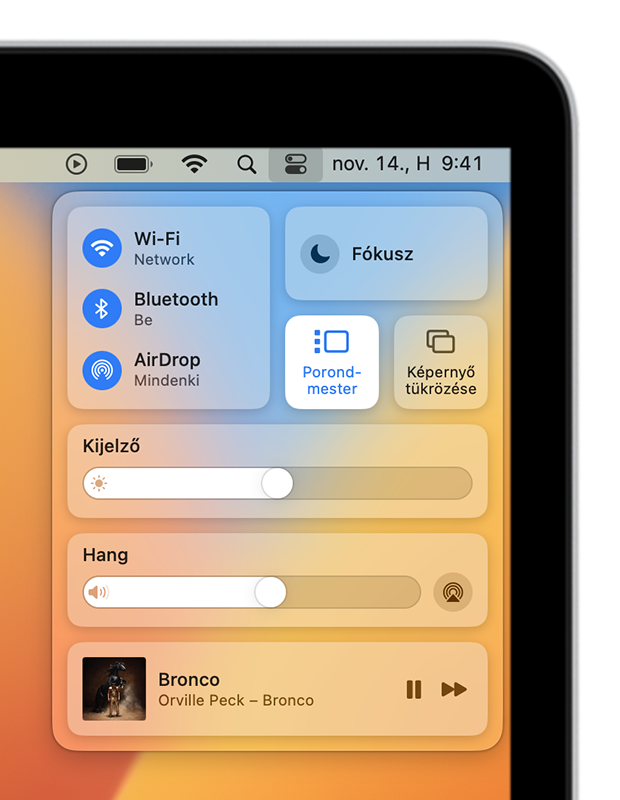
Alkalmazások és ablakok rendszerezése a Porondmesterrel
A Porondmester az éppen használt appot a képernyő közepén jeleníti meg. A többi app bélyegképként jelenik meg oldalt.
Az ablakok közötti váltáshoz kattintson valamelyik bélyegképre.
Az íróasztalon található fájlok és mappák eléréséhez kattintson az íróasztalra.
A bélyegképeket a rendszer a legutóbbi használat alapján automatikusan rendezi el, és az íróasztal méretétől függően legfeljebb hat bélyegkép jelenik meg. Mindegyik bélyegképen élő nézet jelenik meg az ablakról, így a bejövő üzenetekhez hasonlóan az ablakra való átkapcsolás nélkül tekintheti meg a frissítéseket.
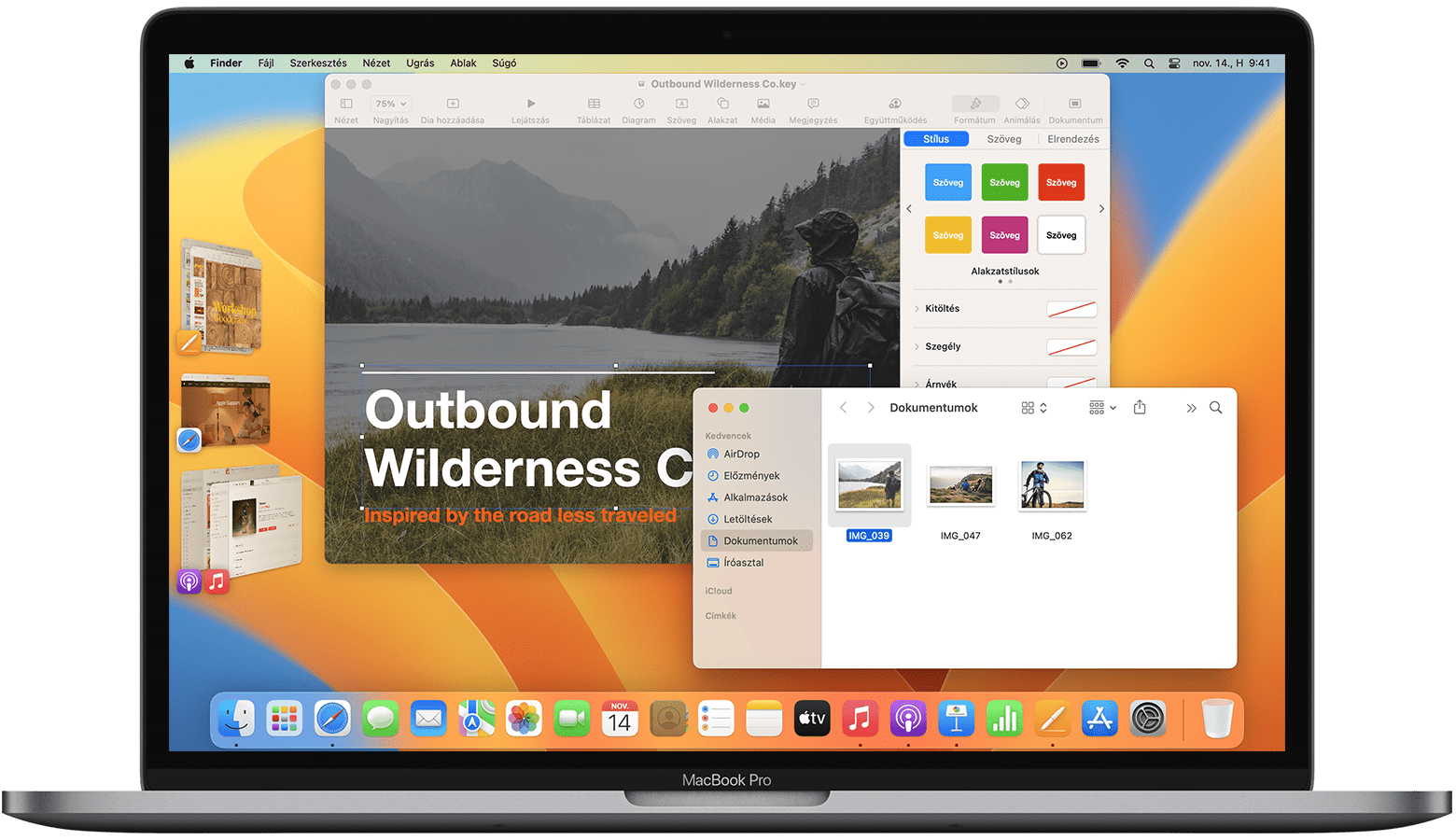
Középen egy ablakcsoport létrehozásához húzza a bélyegképet a középső ablakba, vagy nyomja le a Shift billentyűt, miközben rákattint a bélyegképre. A fenti képen két csoport látható: A Keynote és a Finder ablaka középre van csoportosítva, a News és a Music ablaka pedig az alsó bélyegképen van csoportosítva.
Ha el szeretne távolítani egy ablakot egy létrehozott csoportból, húzza vissza a bélyegképre.
A középső ablak áthelyezéséhez vagy átméretezéséhez húzza el a címsort, vagy húzza el az ablak egyik szélét az ablak adott oldalának kibontásához. Ha egy ablak eltakarja a bélyegképeket, a bélyegképek egészen addig rejtve maradnak, amíg fel nem fedi őket, vagy a mutatót a képernyő bal szélére nem helyezi. Ha egy ablakot teljes képernyős módra kapcsol, akkor az a Porondmesteren kívüli saját munkaterületre kerül.
Ha az elemeket egy másik ablakba szeretné áthúzni, tartsa a húzott elemet egy bélyegkép fölött, amíg az ablaka a közepére nem kerül, majd ejtse az elemet az ablakba. Ha több ablak van középen, tartsa az elemet a hátsó ablak fölé, amíg el nem mozdul, majd ezt követően ejtse oda az elemet.
Ha ablakváltás nélkül szeretne bélyegképként oldalra helyezni egy ablakot, kattintson a az ablak sarkában, vagy nyomja le a Command + M billentyűkombinációt.
Egy alkalmazás bélyegképének és ablakainak az elrejtéséhez nyomja le a Command + H billentyűkombinációt. Ha egy alkalmazás nem látható, mert rejtve van, vagy a közelmúltban nem használták, más módon is átválthat az alkalmazásra, például a Dockról vagy a Command + Tab billentyűkombináció lenyomásával.
A Porondmester beállításainak módosítása
Válassza ki az Apple menü > Rendszerbeállítások menüpontot, kattintson az Íróasztal és Dock elemre az oldalsávon, majd kattintson a Testreszabás gombra jobb oldalon, a Porondmester felirat mellett.
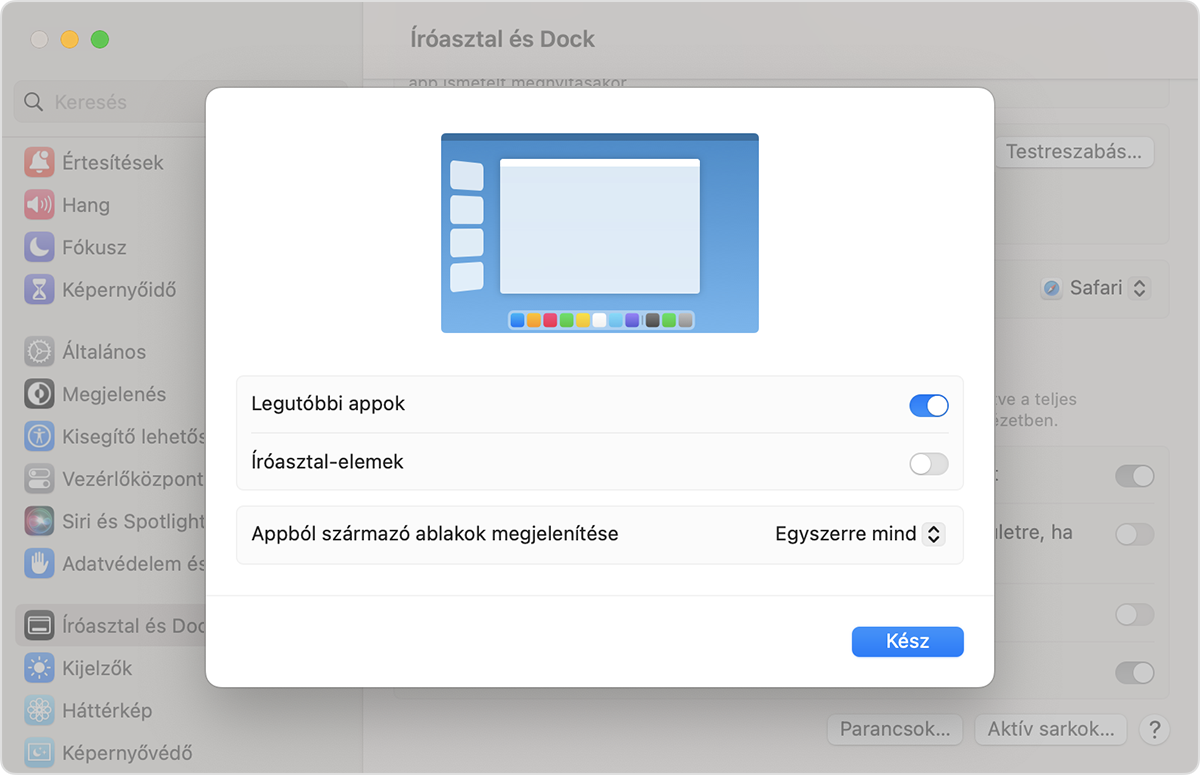
Legutóbbi alkalmazások
Ha ez a beállítás be van kapcsolva, a bélyegképek láthatók maradnak, kivéve akkor, ha egy ablak eltakarja őket.
Ha ez a beállítás ki van kapcsolva, a bélyegképek addig vannak rejtve, amíg a mutatót a képernyő bal szélére nem helyezi.
Íróasztal-elemek
Ha ez a beállítás be van kapcsolva, az íróasztalon található elemek láthatók maradnak.
Ha ez a beállítás ki van kapcsolva, az íróasztalon található elemek addig rejtve maradnak, amíg az íróasztalra nem kattint.
Ablakok megjelenítése egy alkalmazásból
Egyszerre mindet: A képernyő közepén található alkalmazás egyszerre jeleníti meg az összes ablakát.
Egyszerre egy: A képernyő közepén található alkalmazás egyszerre az egyik ablakát jeleníti meg. A többi ablak az alkalmazás bélyegképén található. Az ablakok közötti váltáshoz kattintson a bélyegképre. Csoport létrehozásához továbbra is áthúzhatja az ablakokat a bélyegképből a középpontba.
A legtöbb olyan billentyűzeten, amelyen az 1-es billentyűtől balra található egy karakterbillentyű, az adott billentyűt a Command (⌘) billentyűvel együtt megnyomva gyorsan válthat a használt alkalmazás ablakai között.
Ha a Porondmester nem látható a Vezérlőközpontban
Válassza ki az Apple menü > Rendszerbeállítások menüpontot, kattintson az Íróasztal és Dock elemre az oldalsávon, majd görgessen le jobb oldalon, és kapcsolja be „A kijelzőkhöz különálló Spaces tartozik” funkciót. A Porondmester ezután megtalálható lesz a Vezérlőközpontban.
További információk
A Porondmester még könnyebb elérése:
Adja hozzá a Porondmester lehetőséget a menüsorhoz – ehhez húzza át a a menüsorra. Másik megoldásként válassza az Apple menü > Rendszerbeállítások menüpontot, kattintson az oldalsávon lévő Vezérlőközpontra, majd válassza ki a Megjelenítés a menüsoron elemet a Porondmester jobb oldalon lévő menüjéből.
Hozzon létre egy billentyűparancsot a Porondmesterhez.