Videók és fényképek vágása és rendezése az iMovie-ban
Tetszés szerint alakíthatja a filmjét: beállíthatja a klipek hosszát, módosíthatja a sorrendjüket, vagy akár fel is darabolhatja őket.
Klipek vágása és rendezése iPhone-on vagy iPaden
Miután hozzáadta a videóklipeket és a fényképeket a projekt idővonalához, hosszabbá vagy rövidebbé teheti a klipeket, módosíthatja a sorrendjüket, és egy klipből két külön klipet készíthet.
Klipek vágása
Megvághatja a videóklipet vagy a fényképet, hogy hosszabb vagy rövidebb ideig jelenjen meg a projektben.
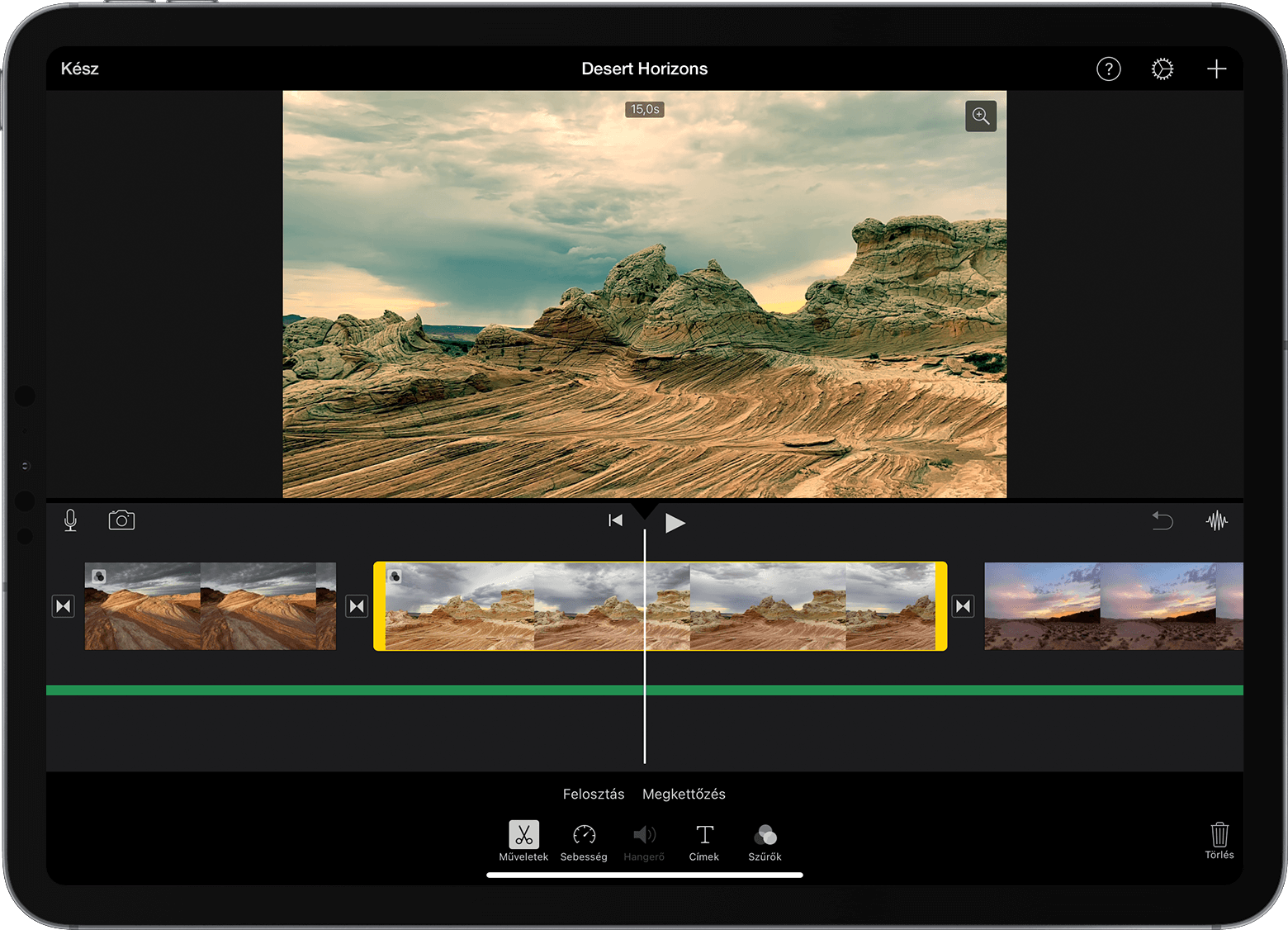
A megnyitott projektben koppintson az idővonal egyik videóklipjére vagy fényképére. A kiválasztott klip körül egy sárga kiemelés jelenik meg.
A klip nagyításához csúsztassa szét az ujjait az idővonal közepére helyezve. A nagyítással a klip részletesebben megtekinthető, ezáltal könnyebb lehet a szerkesztése.
Ha növelni vagy csökkenteni szeretné a klip időtartamát, húzza el a széleken látható fogópontokat.
Ha növelni szeretné a klip időtartamát, húzza távolabb a középponttól a széleken látható fogópontokat.
Ha csökkenteni szeretné a klip időtartamát, húzza közelebb a középponthoz a széleken látható fogópontokat.
Ha a fogópont nem mozdul el, előfordulhat, hogy nem található több videó a klip elején vagy végén. Ha például egy 20 másodperces videót adott hozzá, azt nem tudja 20 másodpercnél hosszabbá tenni. Az is lehet, hogy a klip időtartama az iMovie által megengedett legrövidebb, 0,3 másodperces. Ha így is módosítani szeretné a klip hosszát, próbálja meg módosítani a klip sebességét.
Klipek rendezése
Az idővonalon lévő klipek sorrendjének módosításával változtatható, hogy mikor jelenjen meg egy klip a filmben. Nyissa meg a projektet, és érintse meg hosszan a videóklipet vagy a fotót az idővonalon, amíg az le nem válik róla, majd húzza a klipet az idővonal egy másik pontjára.
Klipek felosztása
Feloszthatja a videóklipet, így módosíthatja az egyes részek időtartamát, eltávolíthatja a nem kívánt részeket, és különböző címet adhat az egyes részeknek.
Görgessen az idővonalon addig, amíg a lejátszófej (a fehér vonal) arra a helyre kerül, ahol a videóklipet fel szeretné osztani.
Ha szükséges, az idővonal középpontján az ujjai szétcsúsztatásával nagyítson rá a klipre.
Koppintson a klipre, majd a , aztán a Felosztás elemre. Vagy koppintson a klipre, majd a lejátszófej fölött az ujjait lefelé húzva vágja szét a klipet, mintha csak az ujjával szelné keresztül.
Az iMovie Nincs típusú áttűnést (más néven vágást) szúr be a két újonnan létrehozott klip közé. Ez az áttűnés keresztirányú vagy egyéb áttűnésre módosítható.
Klipek vágása és rendezése Macen
Miután hozzáadta a videóklipeket és a fényképeket a projekt idővonalához, hosszabbá vagy rövidebbé teheti őket, módosíthatja a sorrendjüket, és egy klipből két külön klipet készíthet.
Klipek vágása
Megvághatja a videóklipet vagy a fényképet, hogy hosszabb vagy rövidebb ideig jelenjen meg a filmben.
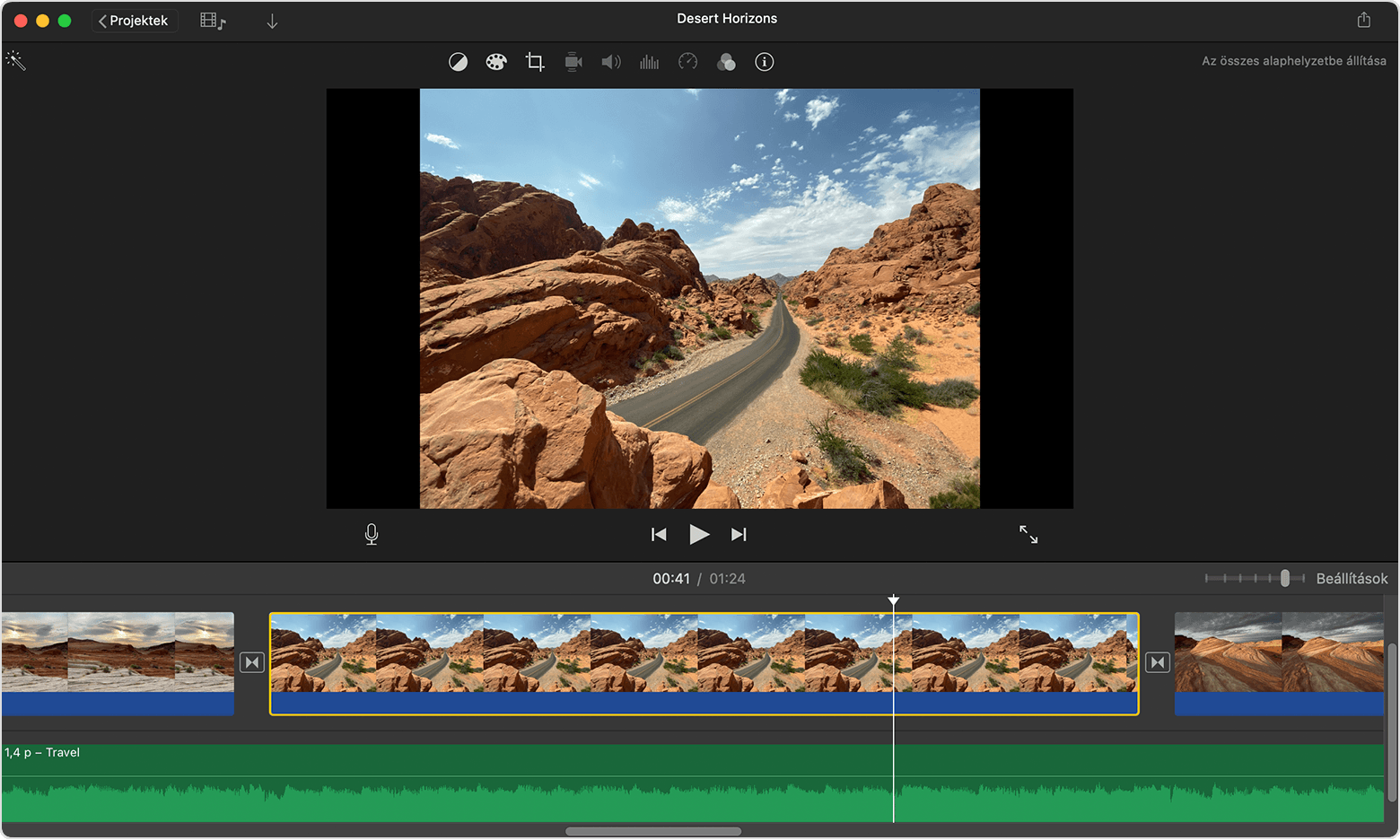
A megnyitott projektben görgessen ahhoz a kliphez az idővonalon, amelyet meg szeretne vágni.
A klip nagyításához válassza ki a Nézet > Nagyítás menüpontot, nyomja le a Command + Plusz (+) billentyűparancsot, vagy húzza szét az ujjait a trackpaden. A nagyítással a klip részletesebben megtekinthető, ezáltal könnyebb lehet a szerkesztése.
Az idővonalon vigye a mutatót a megvágni kívánt klip elejére vagy végére, amíg a mutató nem alakul. A nyíl jelzi, hogy milyen irányban vágható a klip:
Ha növelni szeretné a klip időtartamát, húzza távolabb a középponttól a széleken látható fogópontokat.
Ha csökkenteni szeretné a klip időtartamát, húzza közelebb a középponthoz a széleken látható fogópontokat.
Ha a fogópont nem mozdul el, az azt jelenti, hogy nem található több videó a klip elején vagy végén. Ha például egy 20 másodperces videót adott hozzá, azt nem tudja 20 másodpercnél hosszabbá tenni. Az is lehet, hogy a klip időtartama az iMovie által megengedett legrövidebb, 0,1 másodperces. Ha így is módosítani szeretné a klip hosszát, próbálja meg módosítani a klip sebességét.
Képkockák hozzáadása vagy eltávolítása a klipvágóval
A precízebb szerkesztés érdekében a klipvágó használatával további képkockákat adhat hozzá a kliphez, vagy eltávolíthatja a nem kívánt képkockákat a klipből. Az is látható, hogy a klip mekkora részét használja a filmjében.
Az idővonalon jelölje ki azt a klipet, amelyet meg szeretne vágni.
Válassza az Ablak > Klipvágó megjelenítése lehetőséget. A kiválasztott klip megjelelik a klipvágóban az idővonal felett. A klip azon része, amely látható a filmben, megjelenik a két fehér vonal között, a klip nem használt részei pedig a fehér vonalon kívül, halványan láthatók.
Vigye a mutatót a klip elején vagy végén található vonalra, amíg meg nem jelenik a , majd növelje meg vagy csökkentse a klip időtartamát:
Ha képkocka hozzáadásával szeretné növelni a klip időtartamát, húzza a klip szélét a közepétől távolodva.
Ha képkocka eltávolításával szeretné csökkenteni a klip időtartamát, húzza a klip szélét a közepe felé.
Ugyanannak a klipnek egy másik részét is felhasználhatja, miközben megőrzi a hosszát a projektben.
A klipvágóban tartsa a mutatót a klip fölé, amíg meg nem jelenik a .
Húzza a kiválasztott kliprészt balra vagy jobbra.
Zárja be a klipvágót, majd nyomja le az Enter billentyűt.
Klipek rendezése
Az idővonalon lévő klipek sorrendjének módosításával változtatható, hogy mikor jelenjen meg egy klip a filmben. A megnyitott projektben kattintson a videóklipre vagy a fényképre az idővonalon, majd húzza a klipet balra vagy jobbra attól függően, hogy hol szeretné hozzáadni a filmhez.
Ha azt szeretné, hogy korábban jelenjen meg a klip, húzza a videóklipet balra, majd engedje el.
Ha azt szeretné, hogy később jelenjen meg a klip, húzza a videóklipet jobbra, majd engedje el.
Egyszerre több klipet is mozgathat:
Tartsa lenyomva a Command billentyűt, miközben a kiválasztani kívánt klipekre kattint, húzzon egy kijelölő négyszöget a klipek köré, vagy tartsa lenyomva a Shift billentyűt, miközben a klipekre kattint.
Húzza a klipeket egy másik helyre az idővonalon.
Klipek felosztása
Feloszthatja a videóklipet, így módosíthatja az egyes részek időtartamát, eltávolíthatja a nem kívánt részeket, és különböző címet adhat az egyes részeknek.
Görgessen az idővonalon addig, amíg a lejátszófej (a fehér vonal) arra a helyre kerül, ahol a videóklipet fel szeretné osztani.
Ha szükséges, válassza a Nézet > Nagyítás parancsot, vagy nyomja le a Command + Plusz (+) billentyűparancsot a klip nagyításához.
A klip felosztásához válassza ki a Módosítás > Klip feldarabolása menüpontot, vagy nyomja le a Command + B billentyűparancsot.
A klip felosztása után állítson be áttűnést, pl. keresztirányú áttűnést a klipek közé.