Címkék és Intelligens mappák használata a Jegyzetek alkalmazásban iPhone-on és iPaden
A címkék segítségével gyorsan kategorizálhatja a jegyzeteit, így később könnyebben megtalálja őket. Ehhez egyszerűen hozzáadhat egy vagy több címkét – például #munkahely vagy #vásárlás – a jegyzetek bármely részén. A címkéket a meglévő mappákkal együtt is használhatja a különböző mappákban található jegyzetek kereséséhez és szűréséhez.
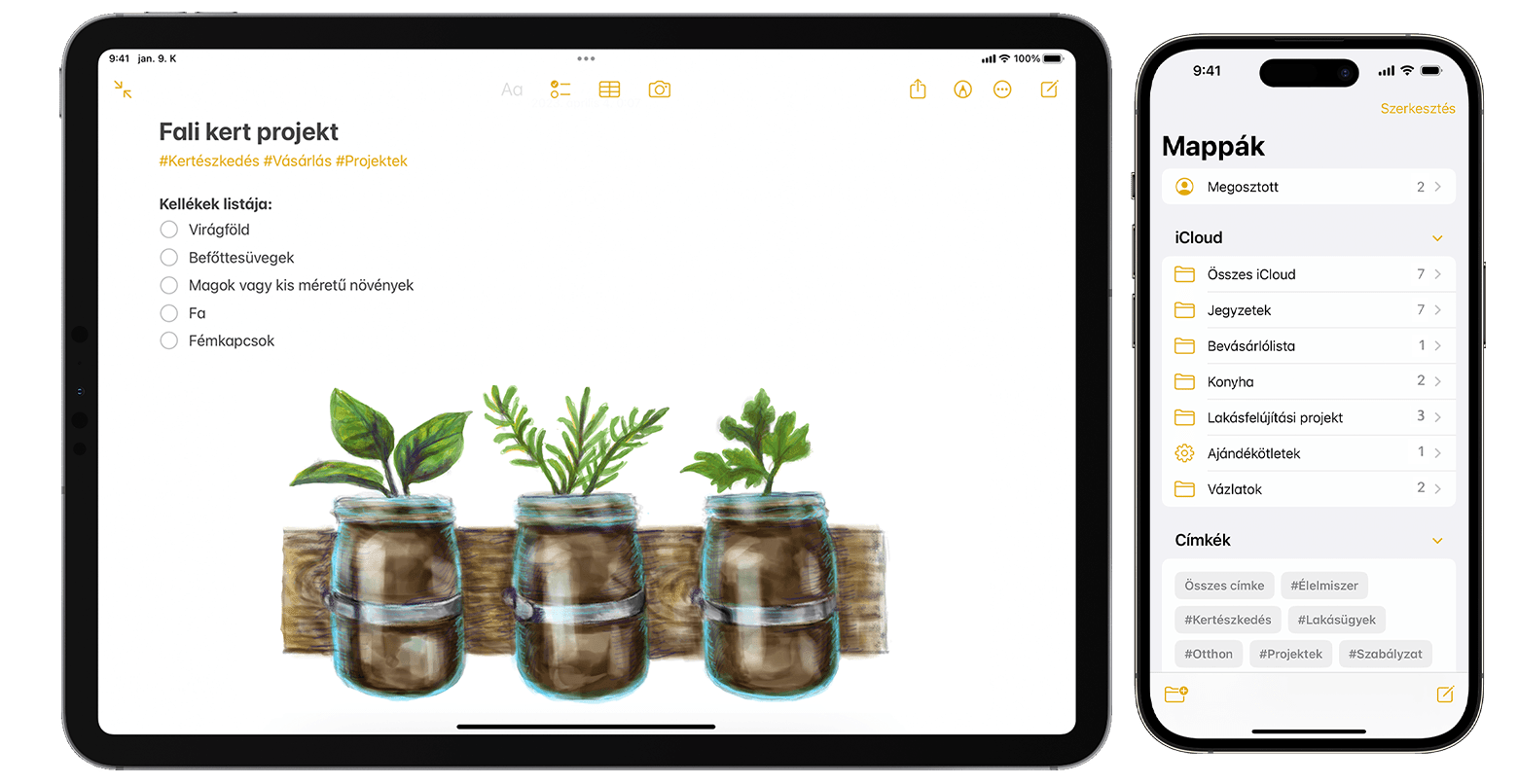
Címke hozzáadása a jegyzetekhez
Az iOS 15, az iPadOS 15 és az újabb rendszerben bárhol elhelyezheti a címkéket a jegyzetekben, akár a címben is. Ha címkét szeretne hozzáadni egy jegyzethez, írja be a # karaktert, majd a címke nevét, vagy válasszon ki egy címkét a billentyűzet feletti, javaslatokat tartalmazó menüből. A szöveg színe megváltozik, ezzel jelezve, hogy a címke hozzáadásra került. Rajzaihoz egy Apple Pencil használatával is hozzáadhat címkéket iPad készülékén: csupán a # jelet és a címke nevét kell beírnia a jegyzetbe.
A címke nevének egy folytonos szónak kell lennie, de kötőjelek, számok és aláhúzások segítségével hosszabb címkeneveket is használhat, például: #kertészeti-kellékek. Több címkét is hozzáadhat egyetlen jegyzethez, a létrehozott címkék pedig automatikusan bekerülnek a Mappák listája alatt található Címkék böngészőbe.
Címke hozzáadása több jegyzethez:
Lépjen a jegyzetek listáját tartalmazó mappába.
Koppintson a , majd koppintson a Jegyzetek kiválasztása lehetőségre.
Válassza ki a jegyzeteket, majd koppintson a képernyő alján található Címkék elemre.
Válassza ki a jegyzetekhez hozzáadni kívánt címkéket, majd koppintson a Kész elemre.

Ha egy iOS 15 vagy iPadOS 15 rendszert futtató készüléken hoz létre címkét, a címke a többi Apple-készüléke Jegyzetek alkalmazásában is megjelenik, amennyiben azok legalább az iOS 14, az iPadOS 14 vagy a macOS Big Sur legújabb verzióját futtatják. Ha a többi készüléken régebbi szoftververziót futtat, a címkével ellátott jegyzet nem jelenik meg.
Ha megoszt egy címkével ellátott jegyzetet valakivel, aki legalább az iOS 14, az iPadOS 14 vagy a macOS Big Sur legújabb verzióját használja, akkor a címkézett szó ugyan meg fog jelenni a másik fél számára, de nem fog tényleges címkeként működni, amíg címkeként hozzá nem adja. Ha olyan valakivel szeretne megosztani egy címkézett jegyzetet, aki régebbi szoftververziót használ, akkor az adott személy számára egyáltalán nem fog megjelenni a jegyzet.
A címkével rendelkező jegyzetek nem zárolhatók, illetve nem adhatók hozzá címkék a zárolt jegyzetekhez.
A címkékkel ellátott jegyzetek megtekintése
Amikor létrehoz egy címkét, azt magában a jegyzetben, valamint a Mappák listája alatt található Címkék böngészőben is megtalálja.
Egy adott címkét vagy több címkét tartalmazó jegyzetek listájának megtekintése:
Nyissa meg a Címkék böngészőt.
Koppintson valamelyik címkére vagy az Összes címke elemre. Ha egy adott címkére koppint, megjelenik az adott címkét tartalmazó jegyzetek listája. Ha az Összes címke elemre koppint, a címkékkel ellátott jegyzetek listája jelenik meg.
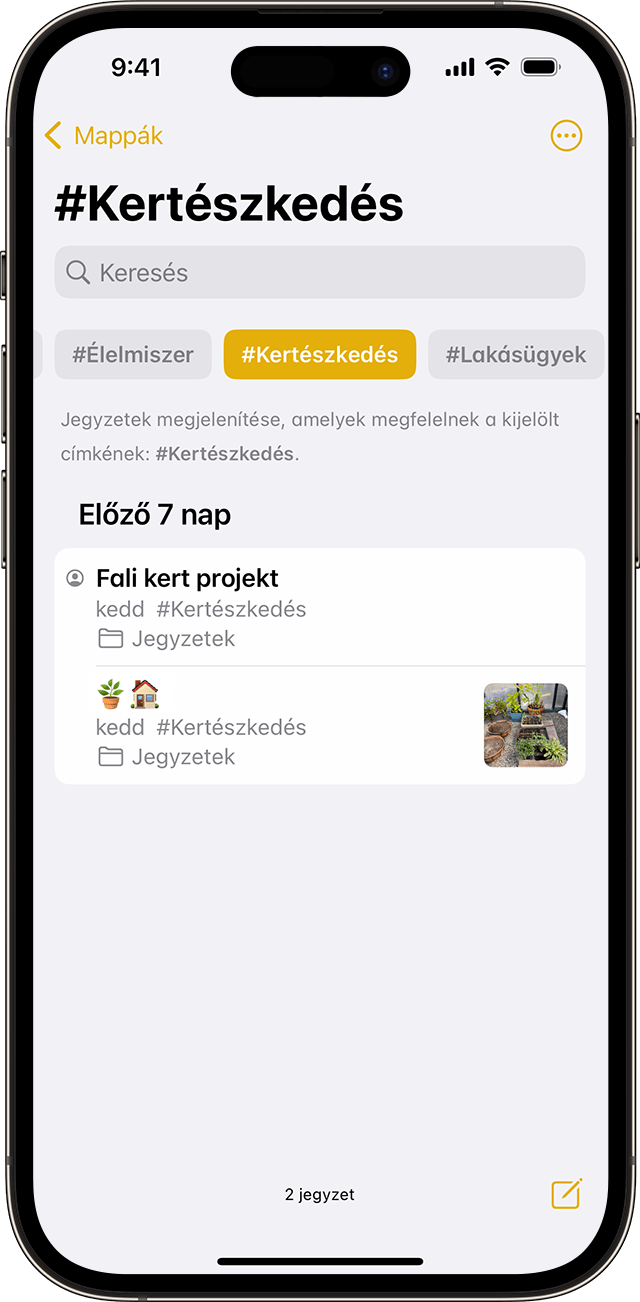
Ha tovább szeretné szűkíteni a jegyzetek listáját, például olyan jegyzeteket kívánt megkeresni, amelyek két adott címkével rendelkeznek:
Nyissa meg a Címkék böngészőt.
Koppintson egy címkére, majd válasszon ki egy másik címkét. Ekkor az összes olyan jegyzet megjelenik, amelyek mind a két címkét tartalmazzák.
Címkék törlése a jegyzetekből vagy azok átnevezése
Az iOS 15 és az iPadOS 15 rendszerben átnevezheti a címkéket, illetve törölheti őket, ha már nincs szüksége rájuk. Címke átnevezése vagy törlése:
A Mappák listanézetének alján lépjen a Címkék böngészőbe.
Érintse meg és tartsa lenyomva a szerkeszteni kívánt címkét.
A felugró menüben koppintson a vagy a lehetőségre.
A megerősítéshez koppintson a Törlés elemre, vagy írja be az új nevet, majd a megerősítéshez koppintson az Átnevezés elemre.
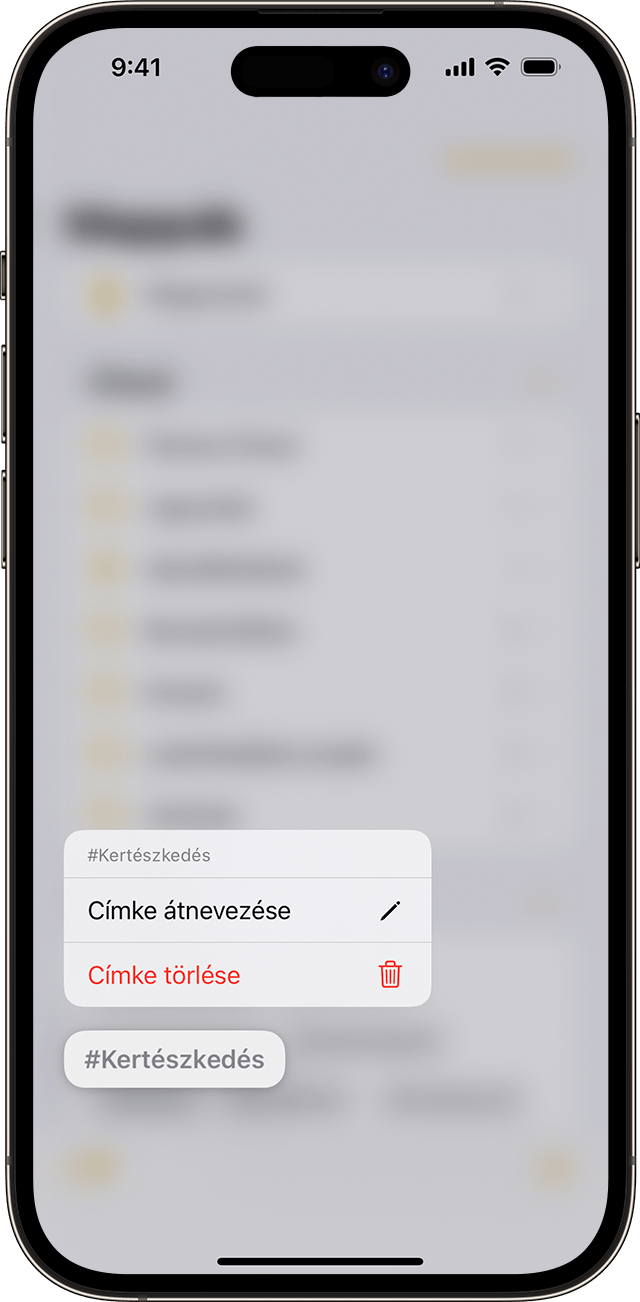
A Címkék böngésző csak azokat a címkéket jeleníti meg, amelyeket a jegyzetei jelenleg tartalmaznak. Ha eltávolít egy címkét, a rendszer eltávolítja a Címkék böngészőből.
Intelligens mappák létrehozása
A mappák használatával hatékonyan kategóriákba rendezheti a jegyzeteit, pl. munkahelyi vagy személyes projektek. Az Intelligens mappák szűrőként gyűjtik össze a címkékkel ellátott jegyzeteket. A jegyzetek abban a mappában maradnak, ahol létrehozta őket – az intelligens mappák csupán a hatékony rendszerezést és a gyors hozzáférést teszik lehetővé. Az Intelligens mappák segítségével egyszerűen megtalálhatja azokat a jegyzeteket, amelyeket rendszeresen használ – például a naplóbejegyzéseket, a recepteket vagy a munkahelyi dokumentumokat.
Intelligens mappa létrehozása:
Koppintson az Új .
Nevezze el a mappát, majd koppintson az Átalakítás intelligens listává lehetőségre.
Válassza ki azokat a szűrőket, amelyek alapján a rendszer automatikusan kiválasztja az intelligens mappába helyezendő jegyzeteket, majd koppintson a Kész elemre. Címkék alapján, valamint a jegyzet létrehozása, legutóbbi szerkesztése stb. alapján is szűrhet.
Koppintson ismét a Kész elemre az intelligens mappa létrehozásához.
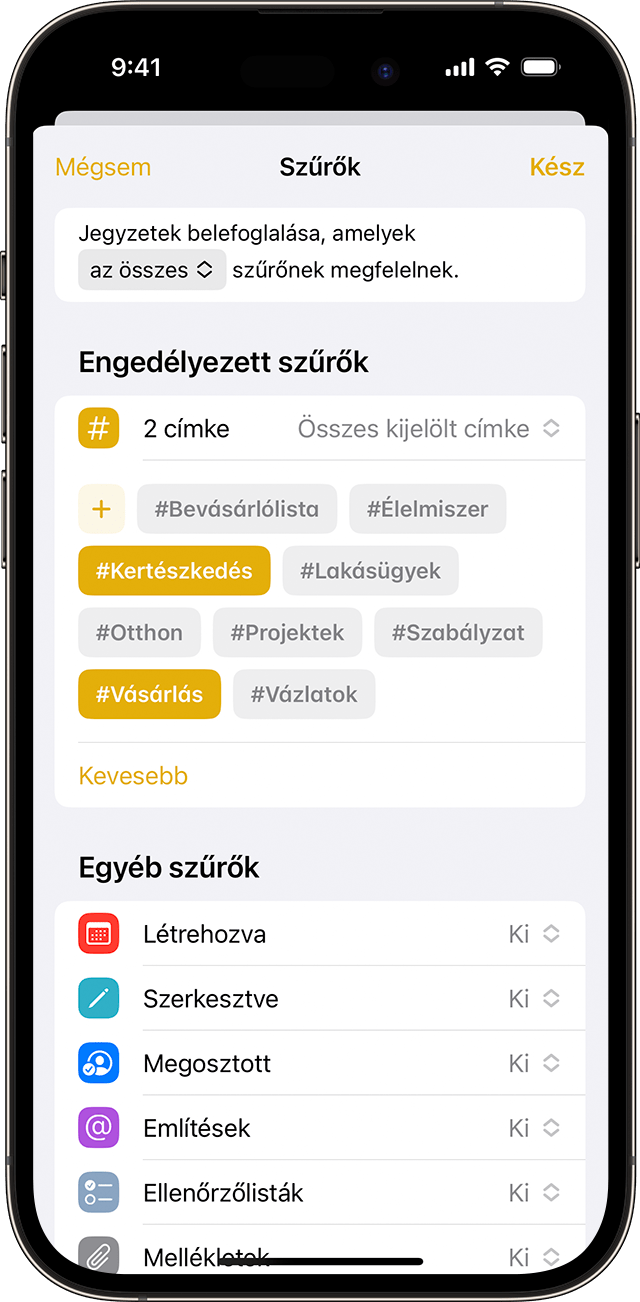
Intelligens mappát a Címkék böngészőben is létrehozhat. Koppintson a címkére, majd a , koppintson az Intelligens mappa létrehozása lehetőségre, adja meg a nevet, majd koppintson a Kész gombra.
Mappák átalakítása Intelligens mappává
Meglévő mappa átalakítása Intelligens mappává:
Tekintse meg a konvertálni kívánt mappát, majd koppintson a .
Görgessen le, majd koppintson az Átalakítás intelligens mappává elemre.
A mappák átalakításakor a kapcsolódó jegyzetek a Jegyzetek mappába kerülnek, és az Intelligens mappa nevét tartalmazó címkével lesznek ellátva. Ne feledje, hogy a megosztott mappák, az almappákat tartalmazó mappák, valamint a zárolt jegyzeteket tartalmazó mappák nem alakíthatók át.
Ha egy mappát Intelligens mappává alakít át, a művelet nem vonható vissza. Ha már nincs szüksége az Intelligens mappára, törölnie kell.
Intelligens mappa szerkesztése
Érintse meg, majd tartsa lenyomva az Intelligens mappát.
Koppintson az Intelligens mappa szerkesztése elemre.
Módosítsa a nevet, vagy koppintson az Intelligens mappa kezelése lehetőségre az aktuális szűrők módosításához.
Koppintson a Kész elemre.
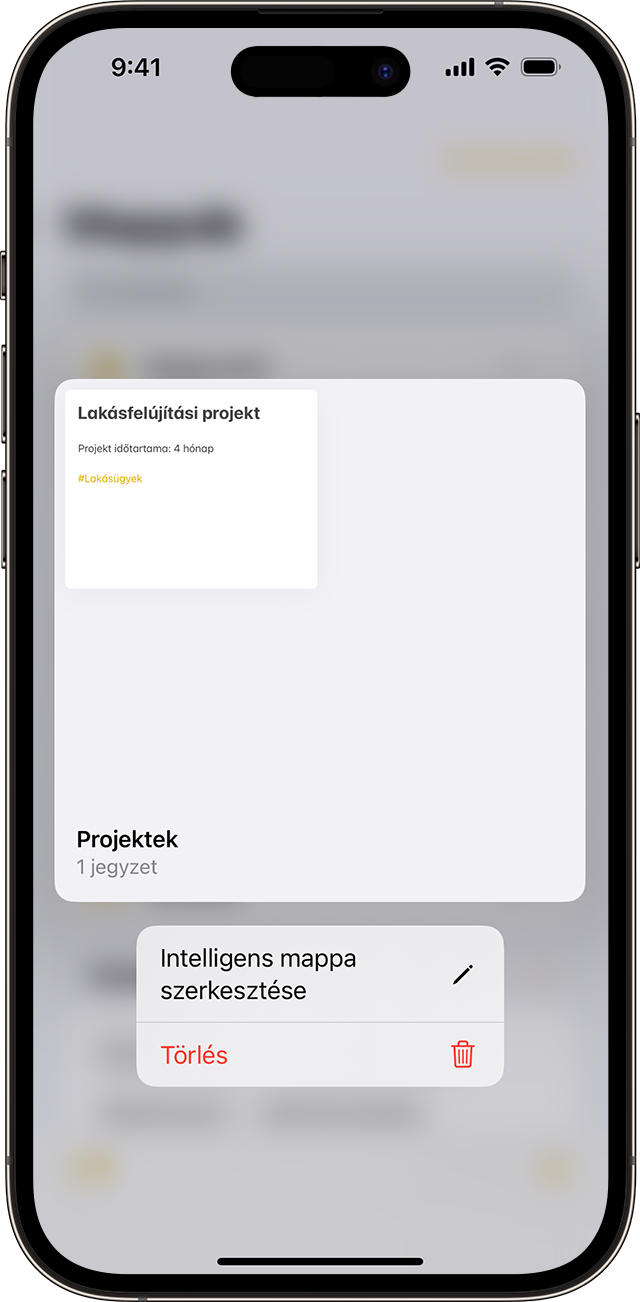
A Jegyzetek további funkciói
Tudjon meg többet az iPhone-on, iPaden és iPod touchon elérhető Jegyzetek alkalmazásról.
További segítségre van szüksége?
Mondja el részletesebben, mi történik, és javaslatot teszünk az elvégzendő teendőkre.
