Szerkesztés külső alkalmazásokkal és bővítményekkel a Fotók alkalmazásban
Egyetlen fényképet akár több alkalmazás és bővítmény segítségével is módosíthat, és egyszerre alkalmazhatja az alkalmazások és a bővítmények tetszőleges kombinációját és a Fotók beépített szerkesztőeszközeit.
Külső fejlesztésű bővítmények használata iPhone, iPad és iPod touch készüléken
Ismerje meg, hogyan kereshet alkalmazásokat az iOS-készülékén található Fotók-bővítmények használatával, hogyan használhatja őket fényképek szerkesztéséhez, és hogyan állíthatja be a kedvenc bővítményeket.
Bővítményeket tartalmazó iOS-alkalmazások telepítése
A készülékén található App Store segítségével találhat és telepíthet olyan alkalmazásokat, amelyek teljes körű szerkesztési szolgáltatásokat nyújtanak a Fotók alkalmazásban, illetve amelyek bővítményeket tartalmaznak a Fotókhoz. A termékleírás gyakran jelzi, ha az alkalmazás tartalmaz Fotók-bővítményt; például használja a „Fotók-bővítmények” keresőkifejezést az ilyen alkalmazások megkereséséhez.
Az App Store Gyorsabb képszerkesztés Fotók-bővítményekkel oldalán is válogathat az alkalmazások között.
Fényképek szerkesztése bővítmények segítségével iOS-készüléken
Nyissa meg a Fotók alkalmazást, majd koppintson az egyik fényképre.
.
Válasszon ki egy appot a megjelenő menüben.

Szerkessze a fényképet a bővítmény eszközeivel.
Amikor elégedett az eredménnyel, koppintson a Kész gombra. Ekkor kiválaszthat egy másik bővítményt, ha további módosításokat szeretne eszközölni a fényképen, illetve használatba veheti a Fotók beépített szerkesztőeszközeit is.
Amikor végzett a módosításokkal, a Kész gombra kattintva lépjen ki a szerkesztési módból.
Kedvenc bővítmények beállítása és a sorrend módosítása iOS-készüléken
Ha több olyan alkalmazással rendelkezik, amely tartalmazza a Fotók-bővítményeket, beállíthatja a kedvenceket, illetve módosíthatja azok sorrendjét az iPhone, iPad vagy iPod touch készüléken.
Nyissa meg a Fotók alkalmazást, majd koppintson az egyik fényképre.
.
A megjelenő menüben húzza az ujját balra addig, amíg a Továbbiak gomb meg nem jelenik, majd koppintson rá.

to add it to your favorites. To reorder your favorite extensions, tap and hold the , then drag up or down to change the order. When you’re finished, tap Done.
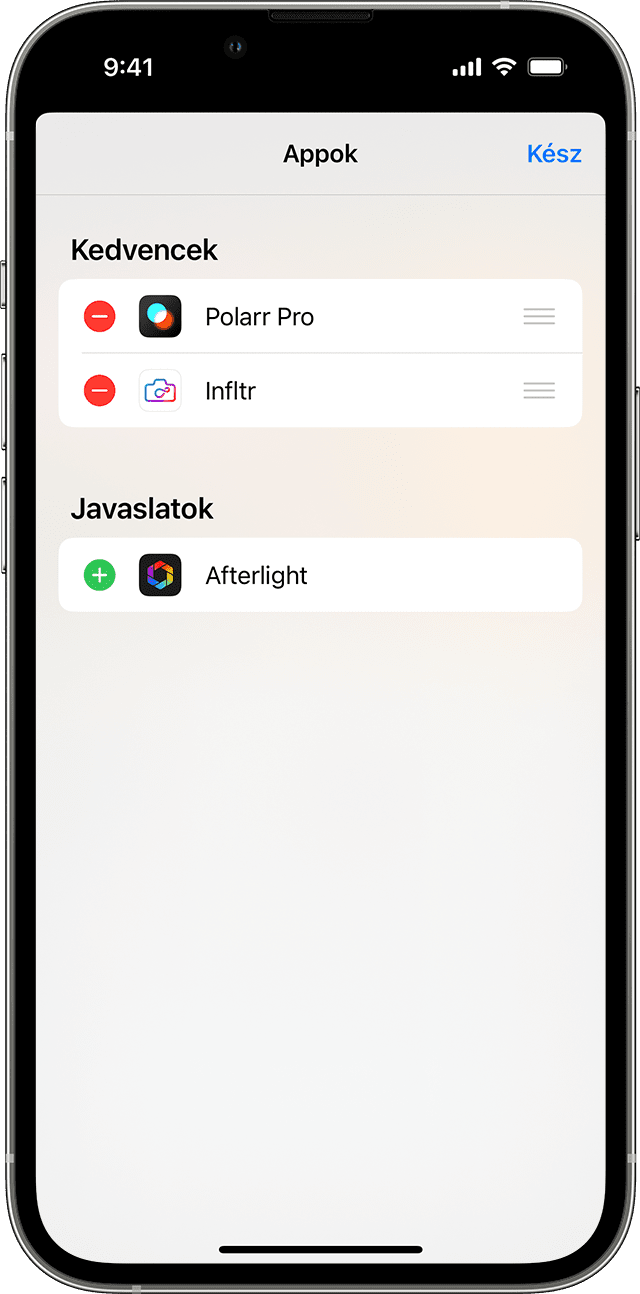
Külső fejlesztésű bővítmények használata Macen
Ismerje meg, hogyan kereshet alkalmazásokat a Macen található Fotók-bővítmények használatával, hogyan használhatja őket fényképek szerkesztéséhez, és hogyan kapcsolhatja be/ki a bővítményeket.
Szerkesztést lehetővé tevő, illetve bővítményeket tartalmazó Mac-alkalmazások telepítése
A macOS rendszerben található Fotók segítségével egyszerűen találhat külső alkalmazásokat:
A könyvtárban kattintson duplán egy fényképre a megnyitásához, majd kattintson a Szerkesztés gombra.
Kattintson a , majd válassza ki az App Store lehetőséget.
Ekkor megnyílik a Mac App Store, és megjelenít olyan külső fényképszerkesztő alkalmazásokat, amelyek kompatibilisek a Fotók alkalmazással.
Az App Store Bővítmények gyors képszerkesztéshez oldalán is válogathat az alkalmazások között.
A fotók szerkesztése bővítményekkel a Macen
A könyvtárban kattintson duplán egy fényképre a megnyitásához, majd kattintson a Szerkesztés gombra.
Kattintson a .
Válasszon ki egy appot a megjelenő menüben.
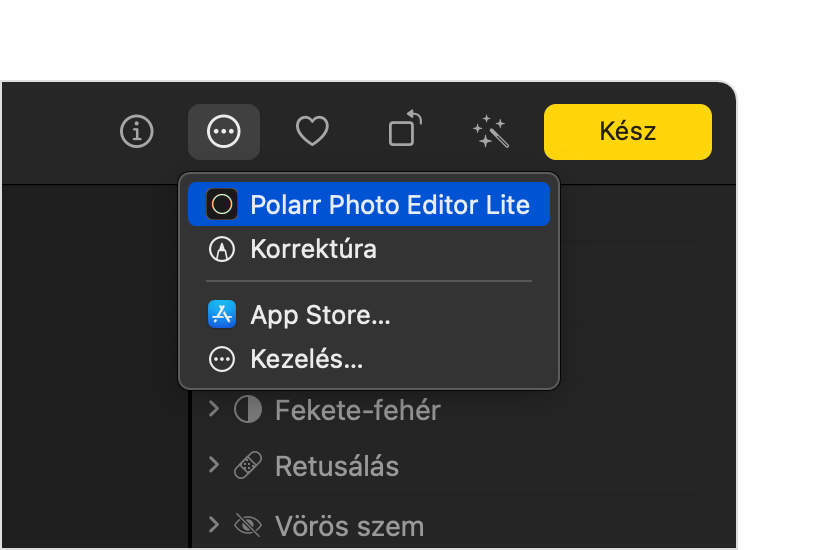
Szerkessze a fényképet a megjelenő bővítményeszközökkel.
Amikor elégedett az eredménnyel, kattintson a Módosítások mentése gombra. Ekkor kiválaszthat egy másik bővítményt, ha további módosításokat szeretne eszközölni a fényképen, illetve használatba veheti a Fotók beépített szerkesztőeszközeit is.
Amikor végzett a módosításokkal, a Kész gombra kattintva lépjen ki a szerkesztési módból.
A bővítmények be- és kikapcsolása Macen
Ha a macOS Ventura és újabb rendszerekben módosítani szeretné, hogy mely bővítmények jelenjenek meg a Fotók alkalmazásban, kapcsolja be vagy ki ezeket:
Válassza az Apple menü > Rendszerbeállítások menüpontot, majd kattintson az Adatvédelem és biztonság lehetőségre.
Kattintson a Bővítmények elemre.
Koppintson a Fotók-szerkesztés lehetőségre. Ekkor megjelennek azok az alkalmazások, amelyek tartalmaznak a Fotók alkalmazásban használható bővítményeket.
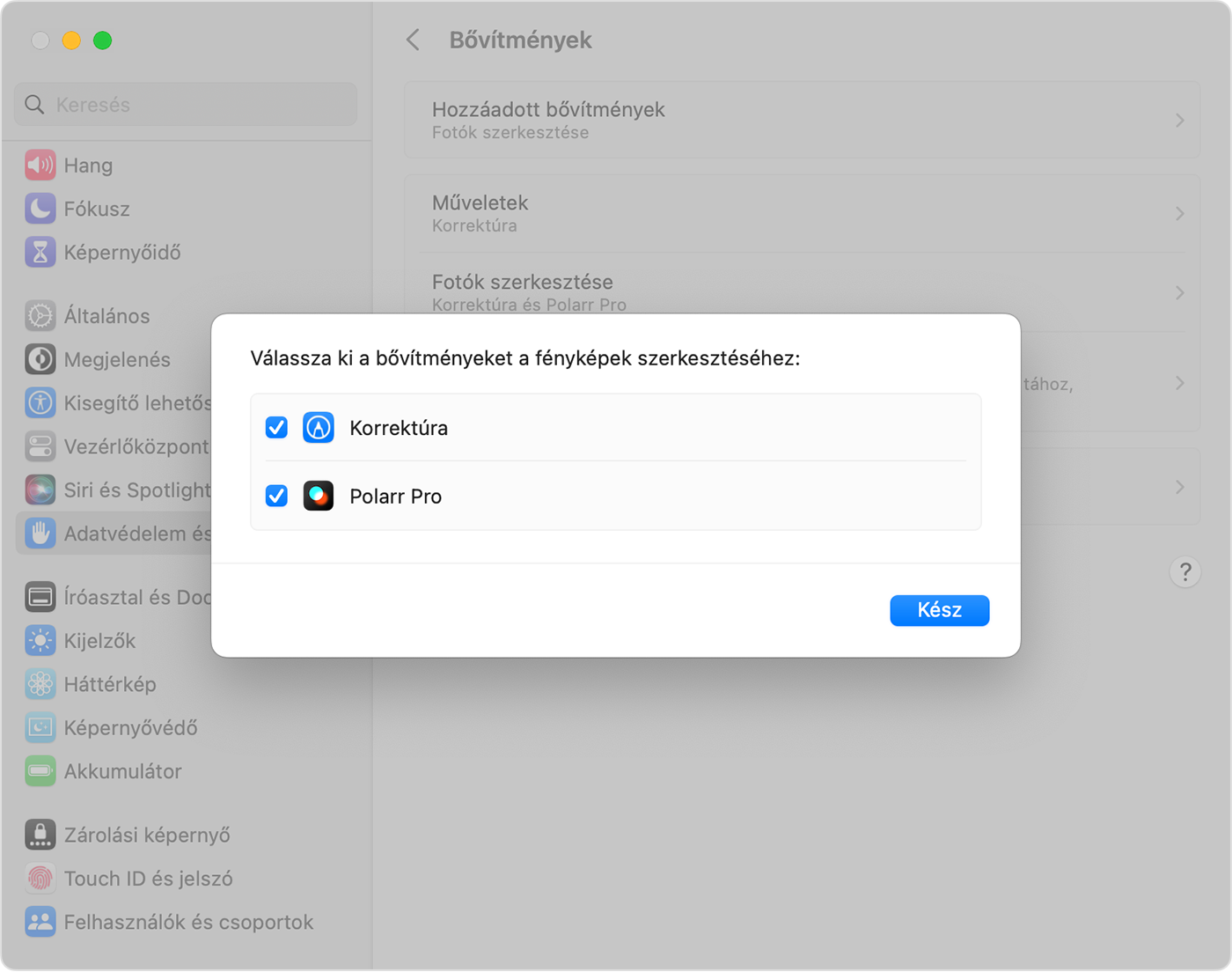
Kapcsolja be azokat a bővítményeket, amelyeket a Fotókban használni szeretne. Ha nem szeretné, hogy egy bővítmény megjelenjen a Fotók alkalmazásban, biztosítsa, hogy az alkalmazás jelölőnégyzete ne legyen kiválasztva.
Fényképek szerkesztése külső alkalmazásokon belül a Macen
A macOS High Sierrában és az újabb rendszerekben megtalálható Fotók segítségével elküldhetők fényképek a legtöbb külső fényképkezelő alkalmazásba szerkesztési célból, majd közvetlenül a könyvtárba menthetők a módosítások.
A Control billentyűt lenyomva kattintson a kívánt fényképre, majd válassza ki a Szerkesztés ezzel menüpontot. Ezután válasszon a Macen található külső szerkesztőalkalmazások közül. Úgy is eljárhat, hogy a fényképre kattint, majd a menüsávon kiválasztja a Kép > Szerkesztés ezzel menüpontot.
A fénykép ekkor megnyílik a kiválasztott külső alkalmazásban. Végezze el a módosításokat, majd mentse a képet.
Ha az alkalmazás nem szabványos formátumban menti a fényképeket, keressen olyan beállítást, amellyel JPEG-fájlként vagy a Fotók által támogatott egyéb formátumban menthető a kép.
A szerkesztett fénykép automatikusan megjelenik a Fotók alkalmazásban.
További információk
Ha külső fejlesztésű bővítmények vagy a Fotók beépített eszközeinek segítségével módosította a fényképet, bármikor visszaállíthatja a fénykép eredeti állapotát. Nyissa meg a fotót szerkesztési módban, majd kattintson a Macen az Eredeti visszaállítása, vagy az iOS-eszközön koppintson a Visszaállítás elemre.
Ha az iCloud-fotókat használja, ne feledje, hogy az rendszerezve és naprakészen tartja a fényképeket minden olyan készülékén, ahol ugyanazt az Apple ID azonosítót használja. Az egyik készüléken elvégzett módosítások a többi készüléken is megjelennek.
A nem az Apple által gyártott termékekre, illetve az Apple ellenőrzésén kívül eső vagy általa nem tesztelt független webhelyekre vonatkozó információk nem tekinthetők javaslatoknak vagy ajánlásoknak. Az Apple nem vállal felelősséget a harmadik felek webhelyeinek és termékeinek kiválasztására, teljesítményére, illetve használatára vonatkozólag. Az Apple nem garantálja, hogy a harmadik felek webhelyei pontosak vagy megbízhatóak. Forduljon az adott félhez további információkért.