Aláfestő zene és hangeffektusok hozzáadása az iMovie-projektekhez
Az iMovie beépített aláfestő zenéket és hangeffektusokat tartalmaz, amelyeket szabadon felhasználhat az iMovie-projektekben.
Hangsáv hozzáadása iMovie-projekthez iPhone-on vagy iPaden
Az iMovie iOS-en és iPadOS-en futó verziója számos szabadon felhasználható aláfestő zenét és hangeffektust tartalmaz – ezek ráadásul ismert zeneszerzők és előadók alkotásai.
Aláfestő zene hozzáadása
Miközben a projekt meg van nyitva az idővonalon, koppintson a .
Koppintson a Hang, majd az Aláfestő zene elemre, és válogasson a beépített hangsávok között.
Ha szeretne belehallgatni valamelyik aláfestő zenébe, koppintson rá. Ha az aláfestő zene elhalkul, először koppintson rá a letöltéshez, majd koppintson rá ismét a belehallgatáshoz.
Ha hozzá szeretné adni az aláfestő zenét a projekthez, koppintson a hangsáv mellett található next to a soundtrack. iMovie automatically places the song at the beginning of the project and automatically fits it to the length of the project.

Az aláfestő zene hozzáadása után módosíthatja a hangsáv hosszát, ugyanúgy, ahogy bármilyen más típusú klipnél. Egynél több aláfestő zenét is használhat a projektben. Ha például szeretné, hogy a filmzene hangulata a történettel együtt változzon, rövidítse le az első aláfestő zenét az idővonalon, majd illesszen be utána egy másikat.
Hangeffektusok hozzáadása
A hozzáadott hangeffektust a program a felette lévő videokliphez társítja az idővonalon. Ha áthelyezi a videoklipet, a hangeffektus vele együtt mozog. Ez eltér az aláfestő zenék működésétől, amelyeket függetlenek a projektben található videoklipektől.
A megnyitott projektben görgessen az idővonalon úgy, hogy a lejátszófej (a függőleges fehér vonal) ott jelenjen meg, ahol el kívánja helyezni a hangeffektust.
Koppintson a Média hozzáadása gombra, majd a Hang, végül a Hangeffektusok elemre, és válogasson a beépített hangeffektusok között.
Koppintson a hangeffektusra, hogy belehallgasson.
Ha hangeffektust szeretne hozzáadni, koppintson a hangeffektus mellett található .
A klip hangerejének beállítása
Miután hangot adott az iMovie-projekthez, beállíthatja az audioklipek hangerejét, hogy a hangkeverés megfelelő legyen. A hanggal rögzített videoklipek hangerejét is beállíthatja.
Egy audio- vagy videoklip hangerejének beállításához koppintson a klipre az idővonalon, majd a az ablak alján, és állítsa be a csúszkát a hangerő növeléséhez vagy csökkentéséhez. Ha teljesen lecsökkenti egy klip hangerejét, a jelenik meg a klipen az idővonalon.
Más beállításokat is végezhet, például finoman elhalkíthat egy klipet vagy módosíthatja a sebességét. Ismerje meg, hogyan működik ez iPhone-on és iPod touch készüléken, valamint iPaden.
Zenék és hangklipek hozzáadása az iMovie Mac-verziójában
Az iMovie Mac-verziójához a projektekben szabadon felhasználható zenék és hangklipek gyűjteménye jár. Az iMovie számos hangeffektust tartalmaz, például az eső vagy a léptek hangját, a hangklipekkel pedig környezeti zajokat, szignókat és más hangokat helyezhet el a filmben.
Nyissa meg a projektet, és a böngésző tetején kattintson a Hang elemre, majd a bal oldalsávban a Hangeffektusok elemre. Előfordulhat, hogy a Médiaböngésző megnyitásához rá kell kattintania a Médiaböngésző gombra.
Ha szeretne belehallgatni egy szignóba vagy hangklipbe, vigye a kurzort a kiválasztott elemre a listában, majd kattintson a hangklip melletti lejátszás gombra. Azt is megteheti, hogy kiválaszt egy dalt vagy hangeffektust, rákattint a médiaböngésző tetején lévő hullámformára, majd lenyomja a szóköz billentyűt az elem meghallgatásához.
Ha megtalálta a kívánt dalt vagy hangklipet, húzza át a médiaböngészőből az idővonalra:
Ha zenét vagy hangeffektust szeretne hozzárendelni egy adott videokliphez, húzza a videoklip alá úgy, hogy megjelenjen egy sáv, amely összeköti a klipeket. Ha áthelyez egy csatolt videoklipet, a hang is vele együtt mozog.
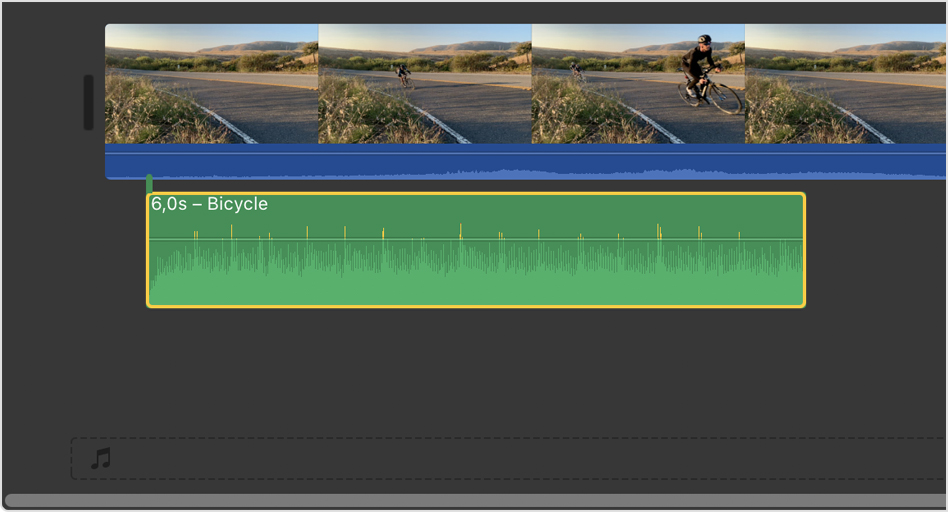
Ha háttérzenével szeretné bővíteni a filmjét, húzza át a szignót vagy más hangklipet a zenei részbe, amelyet a in the timeline. Audio in the music well is unaffected by the video clips in the timeline.
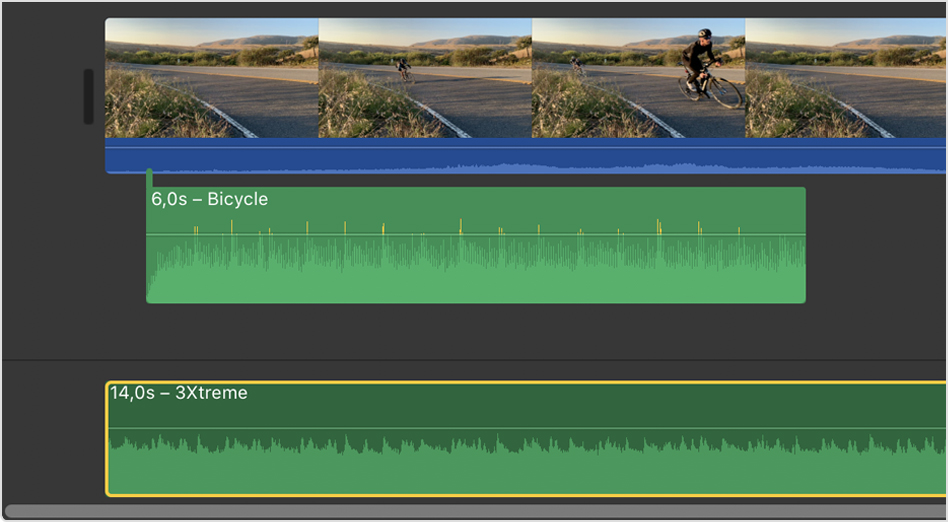
A klip hangerejének beállítása
Ha elhelyezte a kívánt hangsávokat az iMovie-projektben, beállíthatja az audio- és videoklipek hangerejét, hogy megfelelő legyen a hangkeverés. Ismerje meg, hogyan állíthatja be a hang- és videoklipek hangerejét, valamint hogyan lehet fokozatosan beúsztatni/elhalkítani a hangokat. Emellett automatikusan javíthatja a hangminőséget, csökkentheti a háttérzajt, és elérheti, hogy a beszédhangok optimálisan szólaljanak meg.