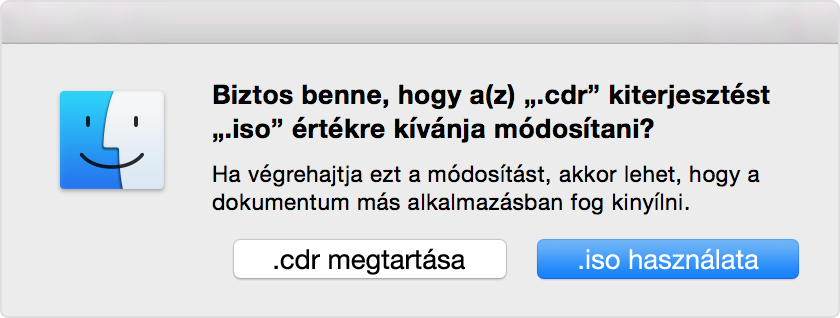ISO-kép létrehozása a Windows telepítési adathordozójáról a Boot Camp számára
Amennyiben Ön egy DVD-telepítőlemez formájában szerezte be Windows-példányát, a Boot Camp segítségével történő Windows-telepítéshez létre kell hoznia egy ISO-képfájlt erről az adathordozóról. Ha nem így jár el, megjelenhet a „nyomjon meg egy billentyűt” üzenet, vagy a Mac nem indul el a Windows-rendszerrel a telepítés közben.
A Windows jelenlegi verziói letölthető ISO-fájlként, illetve telepítési adathordozón állnak rendelkezésre. Amennyiben Ön egy DVD-telepítőlemez formájában szerezte be Windows-példányát, előfordulhat, hogy létre kell hoznia egy ISO-képfájlt erről az adathordozóról a Windows telepítéséhez a Mac számítógépen.
Amennyiben Ön egy USB-flashmeghajtón szerezte be Windows-példányát, további információt itt talál: Windows 10 használata Mac számítógépen a Boot Camp segítségével.
Az ISO-fájl létrehozása
Az alábbi lépéseket követve készíthet ISO-másolatot a Windows DVD-telepítőlemezéről:
Miután elindította az OS X rendszert a Mac számítógépen, helyezze be a Windows DVD-telepítőlemezét egy külső optikai USB-meghajtóba, illetve csatlakoztassa a Windows rendszert tároló USB-meghajtót a Mac egyik USB-portjához.
Miután a telepítési adathordozó csatlakozott a Finderhez, nyissa meg a Lemezkezelőt a Segédprogramok mappából (válassza az Ugrás > Segédprogramok menüpontot).
Jelölje ki az optikai USB-meghajtót vagy a Windows rendszert tároló flashmeghajtót a Lemezkezelő ablakában.
Válassza a Fájl > Új lemezkép lehetőséget, majd válassza ki a Windows DVD-t vagy flashmeghajtót az almenüből.
Válassza ki a DVD/CD mester lehetőséget a Lemezkép formátuma menüben, majd az „egyik sem” lehetőséget a Titkosítás menüben.
Adjon nevet az új fájlnak, majd kattintson a Mentés gombra. Adja meg rendszergazdai felhasználónevét és jelszavát, ha a rendszer felszólítja erre. A lemezkép készítése közben megjelenik egy folyamatsáv (a lemezkép létrehozása eltarthat egy darabig).
Amikor a folyamat befejeződött, végezze el a Windows-telepítőlemez vagy -flashmeghajtó kiadását. Ha külső optikai USB-meghajtót használ, válassza le az USB-portról, miután a rendszer kiadta a lemezt.
A Finderben keresse meg az imént létrehozott lemezképfájlt. A fájl átnevezéséhez egyszer rákattintva jelölje ki a fájlt, majd a billentyűzeten nyomja meg az Enter billentyűt. Módosítsa a lemezképfájl .cdr kiterjesztését .iso kiterjesztésre. Amikor a rendszer felszólítja, a „.iso használata” elemre kattintva erősítse meg a módosítást.
„Cserélhető” eszköz használata
Az ISO-kép létrehozásakor vagy az illesztőprogramok USB-flashmeghajtóra való átmásolásakor olyan eszközt használjon, amely cserélhető meghajtóként működik. Néhány eszköz csak rögzített tárolóeszközként csatlakoztatható, és ezért nem lehet kiadni őket.
Csatlakoztassa a flashmeghajtót vagy az SD-kártyát, majd próbálja meg kiadni a Finderben. Ha nem található meg a meghajtó kiadására szolgáló elem a Finder oldalsávján, akkor az eszköz nem alkalmas a Windows telepítésére.
A Windows telepítése az ISO-fájlból a Boot Camp segítségével
Az ISO-fájl létrehozása után a Boot Camp asszisztens segítségével végezheti el a Windows telepítését Mac számítógépen.
Telepítés közben megjelenhet egy képernyő, amely megkérdezi, hogy milyen feladatokat kíván végrehajtani.
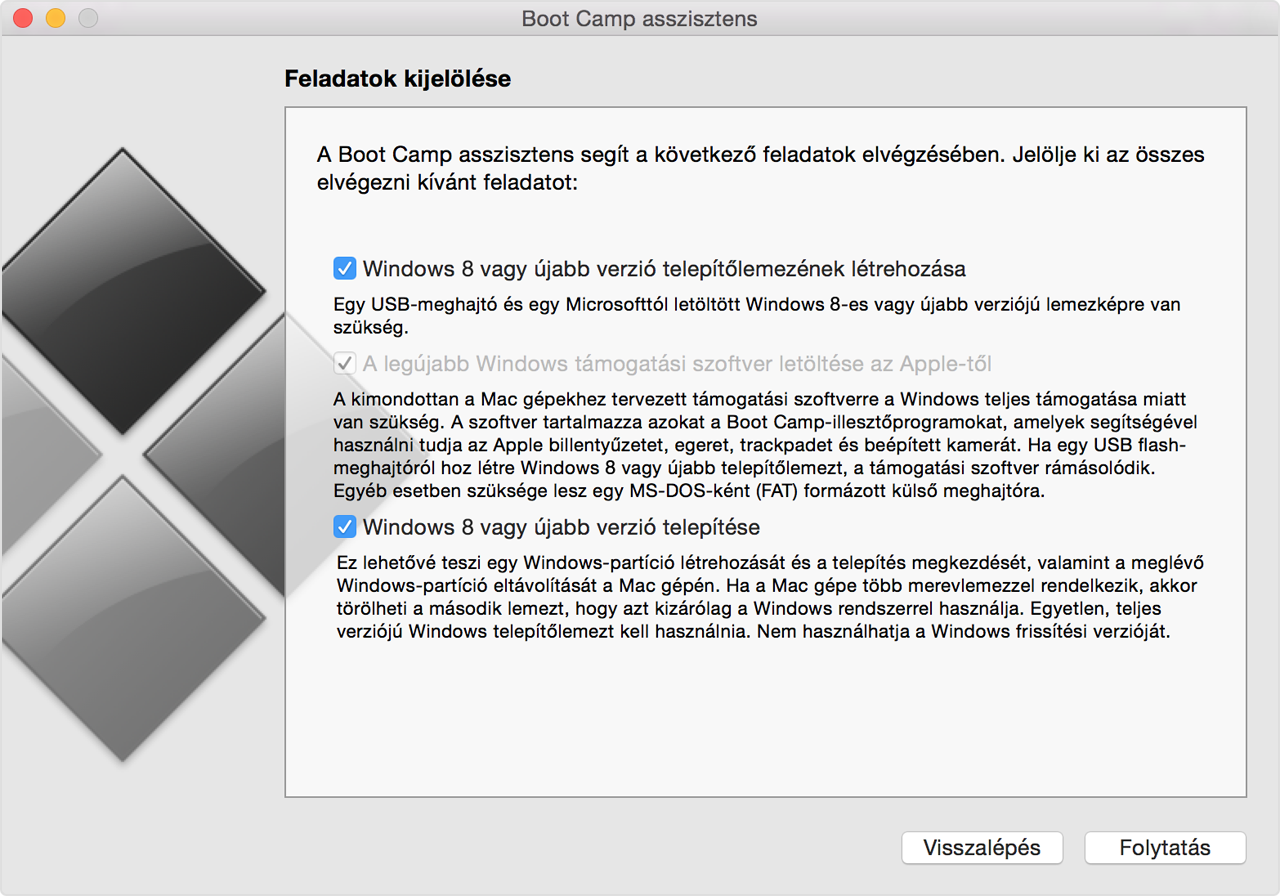
Ügyeljen rá, hogy mind a három feladat ki legyen választva:
✓ Windows 8 vagy újabb verzió telepítőlemezének létrehozása
✓ A legújabb Windows támogatási szoftver letöltése az Apple-től
✓ Windows 8 vagy újabb verzió telepítése
Miután a Folytatás gombra kattintott, a Boot Camp asszisztens megkéri, hogy keresse meg a létrehozott ISO-fájlt. Jelölje ki a fájlt, és kattintson az OK gombra a Windows telepítésének megkezdéséhez.
A nem az Apple által gyártott termékekre, illetve az Apple ellenőrzésén kívül eső vagy általa nem tesztelt független webhelyekre vonatkozó információk nem tekinthetők javaslatoknak vagy ajánlásoknak. Az Apple nem vállal felelősséget a harmadik felek webhelyeinek és termékeinek kiválasztására, teljesítményére, illetve használatára vonatkozólag. Az Apple nem garantálja, hogy a harmadik felek webhelyei pontosak vagy megbízhatóak. Forduljon az adott félhez további információkért.