Kamera kontinuiteta: upotrebljavajte iPhone ili iPad uređaj za skeniranje dokumenata ili snimanje fotografija za Mac računalo
Pomoću iPhone ili iPad uređaja skenirajte dokumente ili snimajte fotografije i one će se odmah pojaviti na Mac računalu.
Upotrebljavajte aplikaciju koja podržava Kameru kontinuiteta
Upotrebljavajte Kameru kontinuiteta za skeniranje ili snimanje fotografija u sljedećim ugrađenim aplikacijama:
Finder
Keynote 8.2 ili noviji
Mail
Poruke
Bilješke
Numbers 5.2 ili noviji
Pages 7.2 ili noviji
TextEdit
Snimanje fotografije
Otvorite podržanu aplikaciju na Mac računalu.
Poduzmite jedno od sljedećeg:
Pritisnite tipku Control i kliknite mjesto na koje želite da se fotografija umetne u prozoru aplikacije. Na izborniku prečaca koji se pojavi odaberite Umetni s iPhonea ili iPada > Snimi fotografiju. To možete učiniti u prozoru programa Finder ili na radnoj površini.
Na izborniku Datoteka (ili izborniku Umetni, ako je primjenjivo) odaberite Umetni s iPhonea ili iPada > Snimi fotografiju.
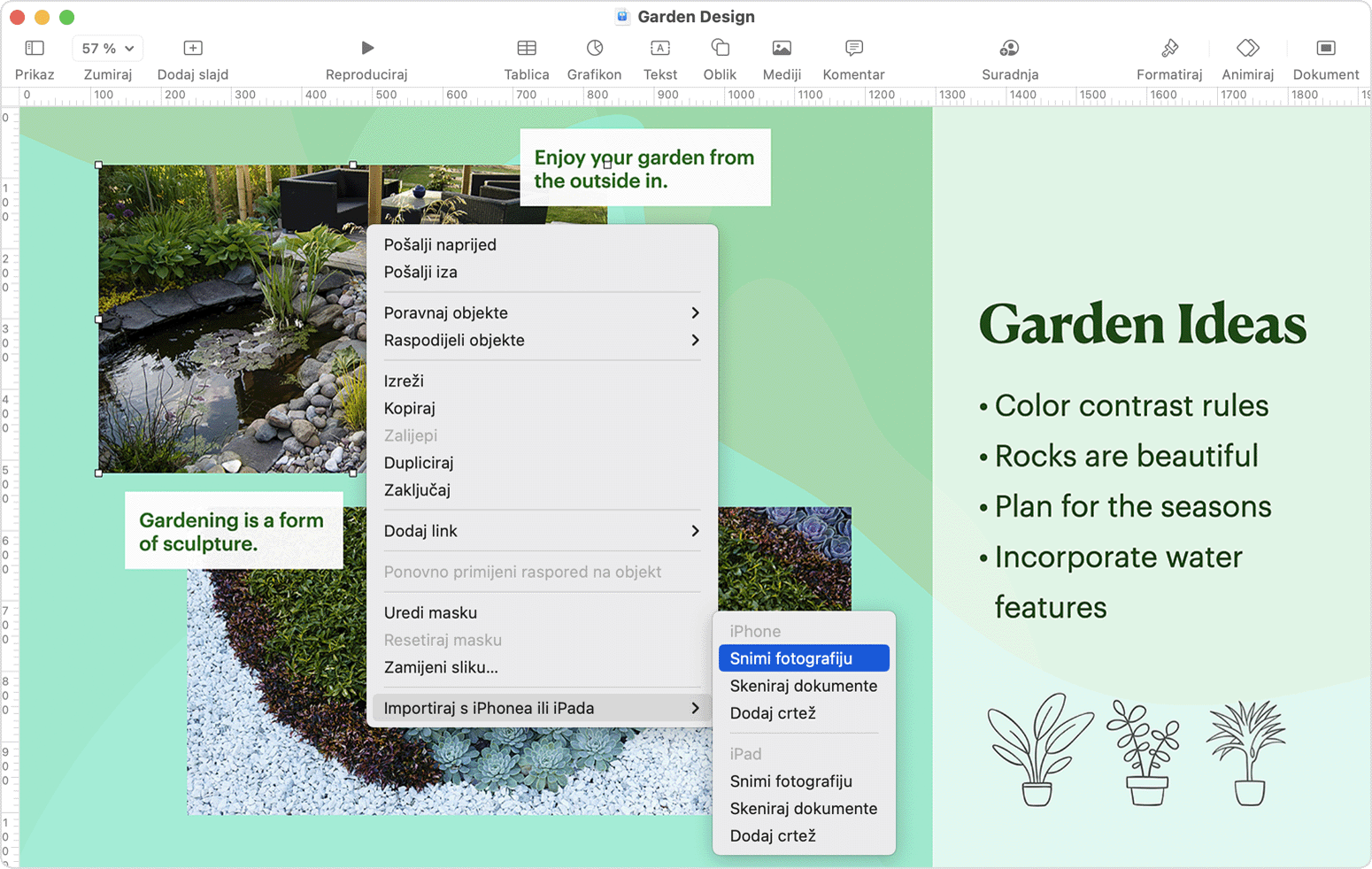
Aplikacija Kamera otvara se na iPhone ili iPad uređaju. Dodirnite da biste snimili fotografiju, a zatim dodirnite Koristi fotografiju. Vaša se fotografija prikazuje u prozoru na vašem Mac računalu.
Skeniranje dokumenata
Otvorite podržanu aplikaciju na Mac računalu.
Poduzmite jedno od sljedećeg:
Pritisnite tipku Control i kliknite mjesto na koje želite da se fotografija umetne u prozoru aplikacije. Na izborniku prečaca koji se pojavi odaberite Umetni s iPhonea ili iPada > Skeniraj dokumente. To možete učiniti u prozoru programa Finder ili na radnoj površini.
Na izborniku Datoteka (ili izborniku Umetni, ako je primjenjivo) odaberite Umetni s iPhonea ili iPada > Skeniraj dokumente.

Aplikacija Kamera otvara se na iPhone ili iPad uređaju. Stavite dokument u vidokrug kamere i pričekajte da skeniranje završi. Ako skeniranje morate izvršiti ručno, dodirnite or one of the Volume buttons, then drag the corners to adjust the scan to fit the page, then tap Keep Scan.

U dokument možete dodati i ostale skenirane dokumente ili po završetku dodirnuti Spremi. Skenirani dokumenti prikazuju se kao PDF u prozoru na vašem Mac računalu.
Korištenje iPhone uređaja kao web-kamere
Svoj iPhone uređaj također možete upotrebljavati kao web-kameru za Mac računalo. Ova značajka može imati drukčije zahtjeve sustava.
Kamera kontinuiteta: upotreba iPhone uređaja kao web-kamere za Mac računalo
Zahtjevi sustava za Kameru kontinuiteta
Pri upotrebi za skeniranje i snimanje fotografija za Mac računalo Kamera kontinuiteta funkcionira na sljedećim uređajima i operativnim sustavima.
macOS Mojave i noviji
MacBook iz 2015. ili noviji
MacBook Pro iz 2012. ili noviji
MacBook Air iz 2012. ili noviji
Mac mini iz 2012. ili noviji
iMac iz 2012. ili noviji
iMac Pro
Mac Pro iz 2013. ili noviji
Mac Studio iz 2022. ili noviji
iOS 12 i noviji
iPhone
iPad
iPod touch
Dodatni preduvjeti
Oba uređaja moraju imati uključen i Wi-Fi i Bluetooth.
Oba uređaja moraju biti prijavljena istim Apple ID-jem uz upotrebu dvofaktorne provjere autentičnosti.
Provjerite upotrebljava li se na Mac računalu najnovija verzija sustava macOS.