VoiceOver यूज़र गाइड
- स्वागत है
-
- लॉग इन विंडो में VoiceOver का उपयोग करें
- फ़ंक्शन-की के व्यवहार को बदलें
- VoiceOver को अगली कुंजी दबाव को नज़रअंदाज़ करने के लिए कहें
- VoiceOver ध्वनि प्रभावों के बारे में जानें या म्यूट करें
- संकेत और जानकारी सुनें
- प्रस्थापना ओडियो का उपयोग करें
- क्षेत्रों तथा समूहों के साथ इंटरैक्ट करें
- प्रगति या स्टैटस बदलावों को सुनें
- आइटम को चयनित या अचयनित करना
- आइटम ड्रैग और ड्रॉप करें
- कर्सर ट्रैकिंग का इस्तेमाल करें
-
- VoiceOver यूटिलिटी का उपयोग करें
- वॉइस सेटिंग्ज़ बदलें
- वर्बोसिटी को कस्टमाइज़ करें
- विराम चिह्न को कस्टमाइज़ करें
- VoiceOver द्वारा किए जाने वाले टेक्स्ट और चिह्नों के उच्चारण के तरीक़े को बदलें
- VoiceOver रोटर जो दिखाता है उसे बदलें
- UI एलीमेंट्स के लिए कस्टम लेबल्स बनाएँ
- VoiceOver प्राथमिकताओं को एक्सपोर्ट, इंपोर्ट और रीसेट करें
- VoiceOver पोर्टेबल प्राथमिकता का उपयोग करें
- VoiceOver गतिविधियों का उपयोग करें
- कॉपीराइट

Mac पर VoiceOver कमांड मेनू का उपयोग करें
अगर आप एक VoiceOver कमांड का नाम जानते हैं, लेकिन दबाने वाली कुंजियाँ याद नहीं कर पा रहे, तो कमांड ढूँढने के लिए कमांड मेनू का उपयोग करें, और VoiceOver कर्सर में वर्तमान आइटम पर इसे लागू करें।
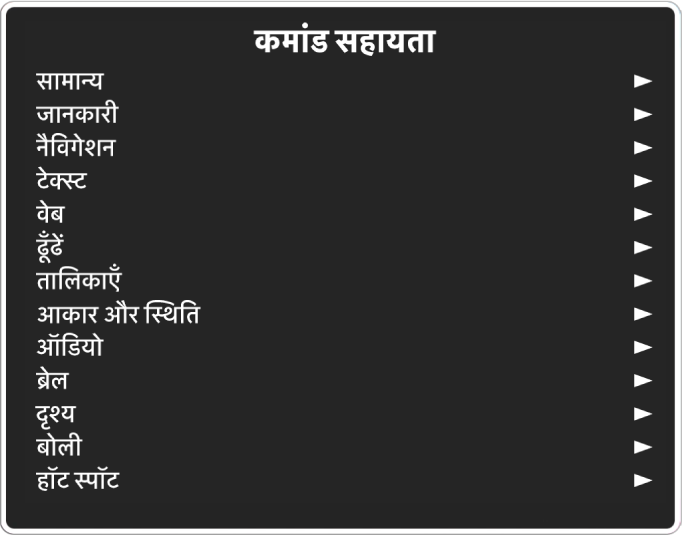
नोट : VO VoiceOver संशोधक को दर्शाता है। VoiceOver संशोधक का उपयोग करें देखें।
जब VoiceOver चालू है, तो VO-H-H दबाकर कमांड मेनू खोलें।
कमांड मेनू को आपके द्वारा टाइप किए गए लेटर जिसमें शामिल है बस उन कमांड तक संकुचित करने के लिए कमांड नाम के कुछ लेटर टाइप करें।
कमांड मेनू नेविगेट करने के लिए तीर कु़ंजी का उपयोग करें जब तक कि आप जो कमांड चाहते हैं उसे सुन न लें। सभी कमांड को फिर से सूचीबद्ध करने के लिए, डिलीट दबाएँ।
जब आप इच्छित कमांड को सुनते हैं, तो VoiceOver कर्सर में आइटम पर कमांड लागू करने के लिए स्पेस बार या रिटर्न कुंजी दबाएँ।
ट्रैकपैड चालू होने पर, त्वरित नेविगेशन तीर और एकल-कुंजी कमांड मेनू में शामिल होते हैं।