
Mac पर, Safari में गोपनीय ब्राउज़िंग विंडो लॉक करें
आप अपनी सभी गोपनीय ब्राउज़िंग विंडो को लॉक कर सकते हैं और उन्हें खोलने के लिए आपके पासवर्ड की आवश्यकता होगी। यदि आपके Mac या Apple कीबोर्ड में Touch ID है, तो आप विंडो को अनलॉक करने के लिए Touch ID का उपयोग कर सकते हैं।
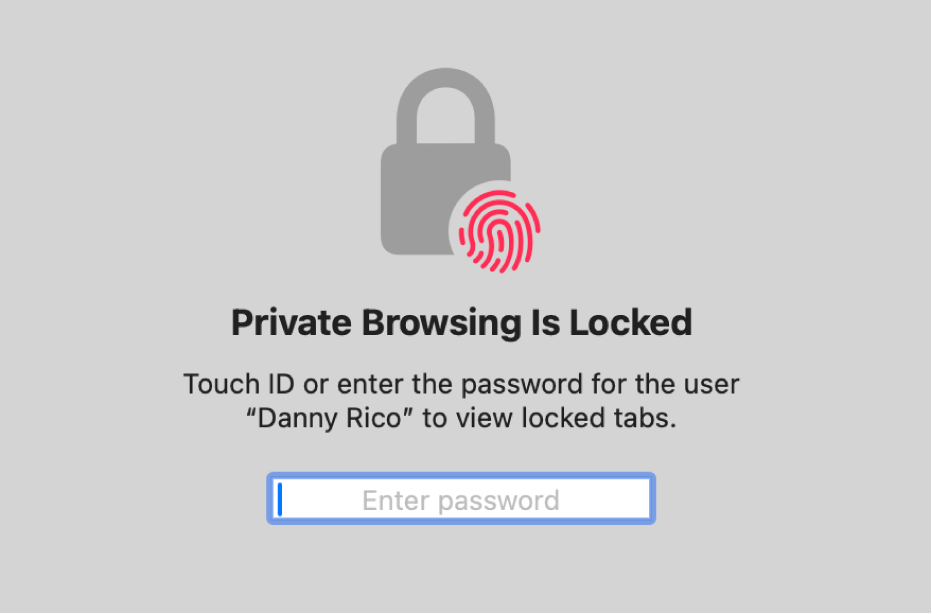
गोपनीय ब्राउज़िंग विंडो लॉक करने की अनुमति दें
अपने Mac पर Safari ऐप
 पर जाएँ।
पर जाएँ।Safari > सेटिंग्ज़ चुनें, गोपनीयता पर क्लिक करें, फिर "लॉक किए गए टैब देखने के लिए पासवर्ड आवश्यक है" चुनें।
यदि आपके Mac या Apple कीबोर्ड में Touch ID है, तो “लॉक किए गए टैब को देखने के लिए Touch ID आवश्यक है” चुनें।
गोपनीय ब्राउज़िंग विंडो लॉक करें
अपने Mac पर Safari ऐप
 पर जाएँ।
पर जाएँ।विंडो > सभी निजी विंडो लॉक करें चुनें।
नोट : जब आप निम्न में से कोई भी कार्य करते हैं, तो गोपनीय ब्राउज़िंग विंडो ऑटोमैटिकली लॉक हो जाती हैं :
अपनी स्क्रीन लॉक करें।
स्क्रीन सेवर शुरू होने के बाद पासवर्ड की आवश्यकता होगी।
डिस्प्ले बंद होने के बाद पासवर्ड की आवश्यकता होगी।
विंडो को मिनिमाइज़ करें, फिर एक समयावधि के लिए उन्हें निष्क्रिय रखें।
बैकग्राउंड में विंडो को चालू रखें, लेकिन फिर एक समयावधि के लिए उनके साथ इंटरऐक्ट न करें।
गोपनीय ब्राउज़िंग विंडो को हमेशा अनलॉक रखने की अनुमति देने के लिए, Safari > सेटिंग चुनें, गोपनीयता पर क्लिक करें, फिर “लॉक किए गए टैब देखने के लिए पासवर्ड आवश्यक है” अचयनित करें। यदि आपके Mac या Apple कीबोर्ड में Touch ID है, तो “लॉक किए गए टैब को देखने के लिए Touch ID आवश्यक है” अचयनित करें।