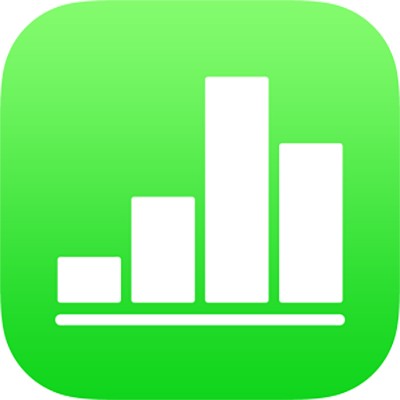
iPhone पर Numbers में शेयर की गई स्प्रेडशीट की सेटिंग्ज़ बदलें
यदि आप दूसरों के साथ शेयर किए गए स्प्रेडशीट के ओनर हैं, तो आप किसी भी समय इसकी ऐक्सेस और अनुमति सेटिंग्ज़ देख या बदल सकते हैं।
यदि स्प्रेडशीट का ऐक्सेस “केवल आपके द्वारा आमंत्रित लोग” पर सेट है, तो आप प्रत्येक व्यक्ति के लिए अलग अनुमति भी सेट कर सकते हैं।
ऐक्सेस और अनुमति देखें
निम्न में से कोई एक कार्य करें :
यदि स्प्रेडशीट खुली हुई है, तो :
 पर टैप करें।
पर टैप करें।यदि स्प्रेडशीट बंद है, तो : स्प्रेडशीट प्रबंधक या फ़ाइल ऐप में, iCloud Drive में Numbers फ़ोल्डर खोलें, शीर्ष-दाएँ कोने में “चुनें” पर टैप करें, स्प्रेडशीट (एक चेकमार्क दिखता है) पर टैप करें, स्क्रीन के नीचे
 पर टैप करें, फिर “लोगों को शेयर करें” पर टैप करें।
पर टैप करें, फिर “लोगों को शेयर करें” पर टैप करें।
दिखाई देने वाली सहभागी सूची। जब तक आपको सहभागियों के नाम के नीचे “केवल देखें” दिखाई नहीं देता है तब तक उनके द्वारा स्प्रेडशीट को संपादित किया जा सकता है।
यदि आप ओनर हैं तो ऐक्सेस और अनुमति सेटिंग्ज़ का सारांश देखने के लिए विकल्प शेयर करें पर टैप करें।
किसी व्यक्ति के लिए अनुमतियों को देखने हेतु नाम पर टैप करें।
सभी के लिए ऐक्सेस बदलें
यदि आप स्प्रेडशीट के ओनर हैं, तो आप किसी भी समय उसके ऐक्सेस को बदल सकते हैं, लेकिन जिसके भी साथ आपने लिंक शेयर किया है, वह प्रभावित होगा। सेटिंग बदलने के परिणाम यहाँ दिए गए हैं :
“केवल आपके द्वारा आमंत्रित लोग” से “लिंक के साथ कोई भी” तक : लिंक वाले किसी भी व्यक्ति के साथ ही आपके द्वारा मूल रूप से आमंत्रित किए गए लोग फिर भी स्प्रेडशीट को खोल सकते हैं। उन्हें आपके द्वारा लिंक भेजने में इस्तेमाल किए गए ईमेल पते या फ़ोन नंबर से साइन इन करने की आवश्यकता नहीं होती है।
“लिंक के साथ कोई भी” से “केवल आपके द्वारा आमंत्रित लोग” मूल लिंक किसी के भी लिए अब काम नहीं करेगा। केवल वे लोग दस्तावेज़ को ऐक्सेस कर सकते हैं जिन्हें आपसे आमंत्रण मिला है और जिन्होंने अपने Apple ID के साथ साइन इन किया है।
निम्न में से कोई एक कार्य करें :
यदि स्प्रेडशीट खुली हुई है, तो :
 पर टैप करें।
पर टैप करें।यदि स्प्रेडशीट बंद है, तो : स्प्रेडशीट प्रबंधक या फ़ाइल ऐप में, iCloud Drive में Numbers फ़ोल्डर खोलें, शीर्ष-दाएँ कोने में “चुनें” पर टैप करें, स्प्रेडशीट (एक चेकमार्क दिखता है) पर टैप करें, स्क्रीन के नीचे
 पर टैप करें, फिर “लोगों को शेयर करें” पर टैप करें।
पर टैप करें, फिर “लोगों को शेयर करें” पर टैप करें।
“शेयरिंग विकल्प” पर टैप करें फिर अपनी वांछित ऐक्सेस सेटिंग पर टैप करें।
ऐसे सभी व्यक्तियों को चेतावनी दिखाई देती है, जिनके पास आपके द्वारा सेटिंग में परिवर्तन किए जाते समय स्प्रेडशीट खुली हुई थी और यदि आपके परिवर्तन से उस व्यक्ति की स्प्रेडशीट का ऐक्सेस बंद हो जाता है, तो वह तुरंत बंद हो जाएगी। अन्यथा नया सेटिंग तब प्रभावी होता है जब वे चेतावनी को ख़ारिज करते हैं।
सभी के लिए अनुमति बदलें
यदि आप साझा की गई स्प्रेडशीट के स्वामी हैं और आपने पहुँच को “केवल आपके द्वारा आमंत्रित लोग” पर सेट कर रखा है तो आप सभी की अनुमति तुरंत बदल सकते हैं।
निम्न में से कोई एक कार्य करें :
यदि स्प्रेडशीट खुली हुई है, तो :
 पर टैप करें।
पर टैप करें।यदि स्प्रेडशीट बंद है, तो : स्प्रेडशीट प्रबंधक या फ़ाइल ऐप में, iCloud Drive में Numbers फ़ोल्डर खोलें, शीर्ष-दाएँ कोने में “चुनें” पर टैप करें, स्प्रेडशीट (एक चेकमार्क दिखता है) पर टैप करें, स्क्रीन के नीचे
 पर टैप करें, फिर “लोगों को शेयर करें” पर टैप करें।
पर टैप करें, फिर “लोगों को शेयर करें” पर टैप करें।
“शेयरिंग विकल्प” पर टैप करें फिर अपनी वांछित अनुमति सेटिंग पर टैप करें।
ऐसे सभी व्यक्तियों को चेतावनी दिखाई देती है जिनके पास आपके द्वारा अनुमति में परिवर्तन किए जाते समय स्प्रेडशीट खुला हुआ था। उनके द्वारा चेतावनी को ख़ारिज करने पर नए सेटिंग्ज़ प्रभावशील हो जाते हैं।
एक सहभागी के लिए अनुमति बदलें या ऐक्सेस हटाएँ
यदि आप साझा की गई स्प्रेडशीट के स्वामी हैं और आपने पहुँच को “केवल आपके द्वारा आमंत्रित लोग” पर सेट कर रखा है तो आप अन्य लोगों की अनुमति को प्रभावित किए बिना किसी एक व्यक्ति की अनुमति बदल सकते हैं। आप स्प्रेडशीट पर उनकी पहुँच भी हटा सकते हैं।
निम्न में से कोई एक कार्य करें :
यदि स्प्रेडशीट खुली हुई है, तो :
 पर टैप करें।
पर टैप करें।यदि स्प्रेडशीट बंद है, तो : स्प्रेडशीट प्रबंधक या फ़ाइल ऐप में, iCloud Drive में Numbers फ़ोल्डर खोलें, शीर्ष-दाएँ कोने में “चुनें” पर टैप करें, स्प्रेडशीट (एक चेकमार्क दिखता है) पर टैप करें, स्क्रीन के नीचे
 पर टैप करें, फिर “लोगों को शेयर करें” पर टैप करें।
पर टैप करें, फिर “लोगों को शेयर करें” पर टैप करें।
व्यक्ति के नाम पर टैप करें, फिर विकल्प पर टैप करें।
ऐसे सभी व्यक्तियों को चेतावनी दिखाई देती है, जिनके पास आपके द्वारा उनकी अनुमति में परिवर्तन किए जाते समय स्प्रेडशीट खुला हुआ था। चेतावनी को ख़ारिज किए जाने के बाद नया सेटिंग लागू होता है।
यदि आप “ऐक्सेस हटाएँ” को चुनते हैं, तो उस व्यक्ति से स्प्रेडशीट बंद करने के लिए कहा जाता है और उसके बाद स्प्रेडशीट को उसकी iCloud Drive से हटा दिया जाता है। जो भी संपादन उन्होंने स्प्रेडशीट में किए हैं वे बने रहेंगे।