प्रस्तुतकर्ता डिस्प्ले
प्रस्तुतकर्ता डिस्प्ले नियंत्रणों का सेट है जो आपको अपना प्रस्तुतीकरण नैविगेट और प्रस्तुत करने में सहायता करता है जब आप अपने स्लाइडशो को अलग डिस्प्ले पर विंडो या फ़ुल स्क्रीन मोड पर चलाते हैं। उदाहरण के लिए, आप अपने प्रस्तुतकर्ता नोट्स देख या संपादित कर सकते हैं, अगली स्लाइड प्रीव्यू कर सकते हैं, प्रस्तुतीकरण रनटाइम ट्रैक कर सकते हैं और ऐसा बहुत कुछ कर सकते हैं।
प्रस्तुतकर्ता डिस्प्ले खोलने के लिए निम्नलिखित में से एक कार्य करें :
प्रस्तुतकर्ता डिस्प्ले को विंडो में देखें : “चलाएँ” > “विंडो में” (अपनी स्क्रीन के शीर्ष पर स्थित “चलाएँ” मेनू से) चुनें, फिर टूलबार में
 पर क्लिक करें। प्रस्तुतकर्ता डिस्प्ले एक विंडो में दिखाई देता है जबकि स्लाइडशो दूसरी विंडो में चलता है।
पर क्लिक करें। प्रस्तुतकर्ता डिस्प्ले एक विंडो में दिखाई देता है जबकि स्लाइडशो दूसरी विंडो में चलता है।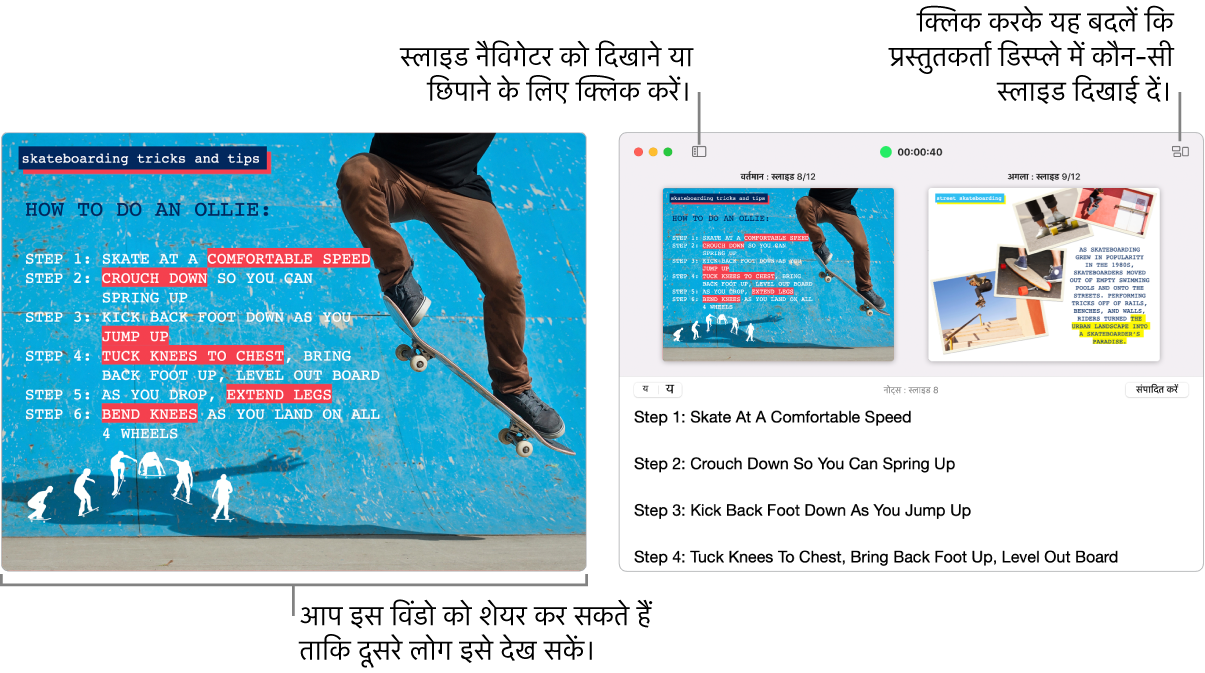
यदि आपको प्रस्तुतकर्ता डिस्प्ले दिखाई नहीं देता है, तो पॉइंटर को स्लाइडशो विंडो के ऊपरी हिस्से पर मूव करें और
 पर क्लिक करें या “चलाएँ” > “विंडो में प्रस्तुतकर्ता डिस्प्ले दिखाएँ” चुनें।
पर क्लिक करें या “चलाएँ” > “विंडो में प्रस्तुतकर्ता डिस्प्ले दिखाएँ” चुनें।प्रस्तुतकर्ता डिस्प्ले देखें, जिसके एक या अधिक डिस्प्ले आपके Mac से कनेक्टेड हों : “चलाएँ” > फ़ुल स्क्रीन चुनें, फिर टूलबार में
 पर क्लिक करें। डिफ़ॉल्ट रूप से, प्रस्तुतकर्ता डिस्प्ले आपके Mac पर दिखाई देता है जबकि स्लाइडशो कनेक्टेड डिस्प्ले पर चलता है।
पर क्लिक करें। डिफ़ॉल्ट रूप से, प्रस्तुतकर्ता डिस्प्ले आपके Mac पर दिखाई देता है जबकि स्लाइडशो कनेक्टेड डिस्प्ले पर चलता है।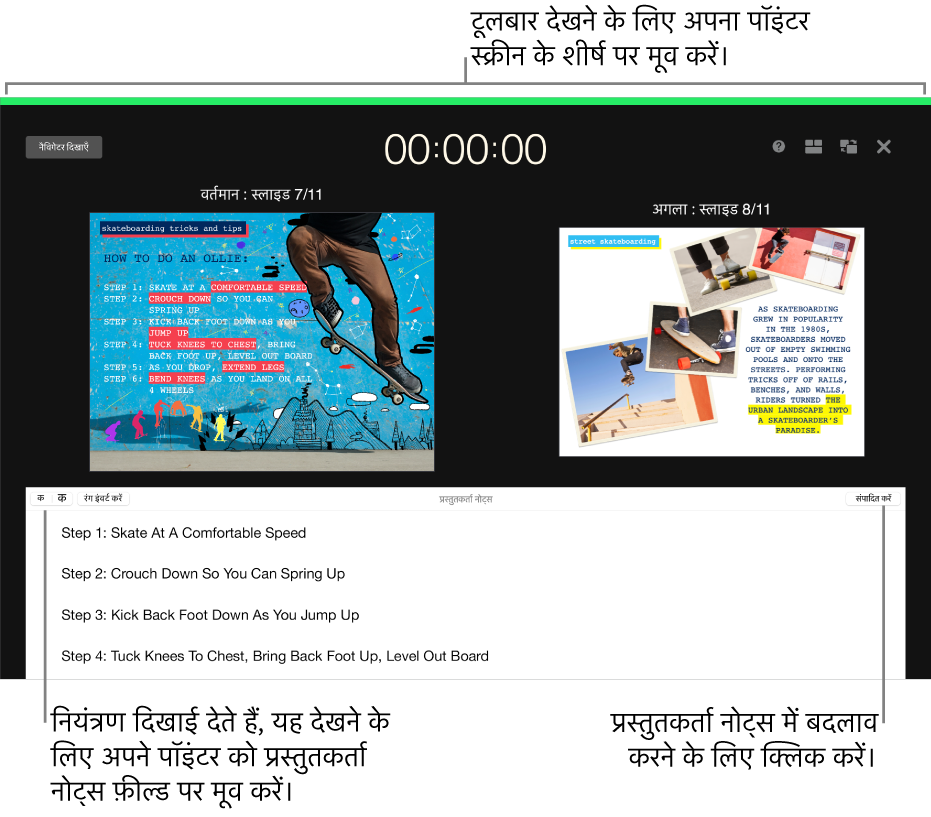
यदि आपको प्रस्तुतकर्ता डिस्प्ले दिखाई नहीं देता है, तो सुनिश्चित करें कि सिस्टम सेटिंग्ज़ (या macOS 12 या उससे पिछले संस्करण की सिस्टम प्राथमिकता) में मिररिंग बंद है।
प्रस्तुतकर्ता डिस्प्ले को पूर्वाभ्यास मोड में देखें : “चलाएँ” > “स्लाइडशो का पूर्वाभ्यास करें” चुनें।