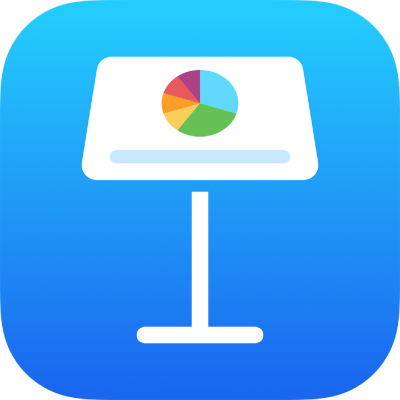
iPad पर Keynote में ऑब्जेक्ट का आकार बदलें, घुमाएँ या फ़्लिप करें
आप ऑब्जेक्ट का आकार मुक्त रूप से आपके पसंदीदा तरीक़े से इसके अनुपातों को संशोधित करने के लिए से या आनुपातिक रूप से बदल सकते हैं ताकि इसकी मूल आकृति को बदले बगैर इसे बड़ा या छोटा किया जाए। आप इसमें निर्दिष्ट आयाम रखना भी सेट कर सकते हैं। आप टेबल, चार्ट या इमेज गैलरी के अलावा अन्य किसी भी ऑब्जेक्ट को घुमा या फ़्लिप कर सकते हैं।
ऑब्जेक्ट का आकार बदलें
ऑब्जेक्ट या ऑब्जेक्ट के समूह चुनने के लिए उस पर टैप करें।
यदि आप ऑब्जेक्ट के आसपास नीले बिंदु नहीं देखते हैं, तो ऑब्जेक्ट लॉक है; इससे पहले कि आप इसका आकार बदल सकें, आपको इसे अनलॉक करना होगा।
यह चुनने के लिए कि ऑब्जेक्ट स्वतंत्र रूप से या आनुपातिक रूप से आकार बदलेगा,
 पर टैप करें, व्यवस्थित करें पर टैप करें, फिर परिणत अनुपात को बंद या चालू करें।
पर टैप करें, व्यवस्थित करें पर टैप करें, फिर परिणत अनुपात को बंद या चालू करें।नोट : निश्चित ऑब्जेक्ट वाले समूहों कर केवल आनुपातिक रूप से आकार बदला जा सकता है। इन ऑब्जेक्ट में ऐसी इमेज और फिल्में शामिल रहती हैं जिन्हें घुमाया गया है, ऐसी आकृतियाँ शामिल रहती हैं जिन्हें चुनने पर उनमें हरे रंग का डॉट होता है और 3D ऑब्जेक्ट शामिल रहते हैं।
निम्नलिखित में से कोई भी एक कार्य करें :
मुक्त रूप से आकार बदलें: ऑब्जेक्ट के शीर्ष, नीचे या किनारों (कोना नहीं) पर नीले रंग का डॉट ड्रैग करें।
यह क्रिया केवल तभी संभव है जब अनुपात बाध्य करें बंद किया गया हो (ऊपर चरण 2, देखें)।
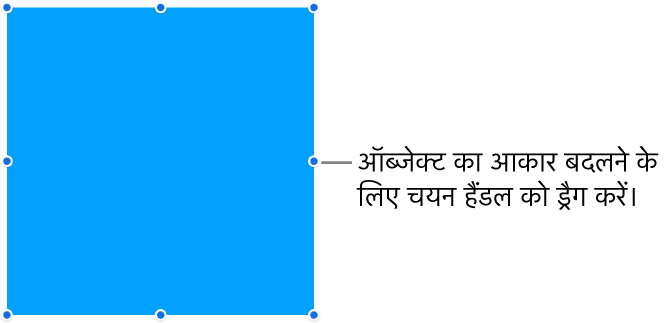
आनुपातिक रूप से आकार बदलें: कॉर्नर सिलेक्शन हैंडल को तिरछे ड्रैग करें।
केंद्र से आकार बदलें: नीले रंग के डॉट को टच और होल्ड करें, ऑब्जेक्ट के मध्य को टच और होल्ड करें, फिर नीले रंग के डॉट को ड्रैग करें।
ऑब्जेक्ट के आकार को विशिष्ट आयामों में बदलें:
 पर टैप करें, “व्यवस्थित करें” पर टैप करें, W या H पर टैप करें, फिर चौड़ाई और ऊँचाई के मान दर्ज करें।
पर टैप करें, “व्यवस्थित करें” पर टैप करें, W या H पर टैप करें, फिर चौड़ाई और ऊँचाई के मान दर्ज करें।
दो ऑब्जेक्ट के आकार मिलाएँ
आप शीघ्रता से स्लाइड के दो ऑब्जेक्ट के आकारों का मिलान कर सकते हैं। इस ऑपरेशन के लिए दोनों हाथों का उपयोग करना आपके लिए आसान होगा।
आप जिस ऑब्जेक्ट का आकार बदलना चाहते हैं, उस पर टैप करें , फिर आकार बदलने की प्रक्रिया आरंभ करने के लिए ड्रैग करें।
ड्रैग करते ही अन्य ऑब्जेक्ट को टच और होल्ड करें जिनका आकार आप मैच करना चाहते हैं।
जब शब्द आकार मिलाएँ दिखाई देगा अपनी दोनों उँगलियों को एक साथ उठाएँ।
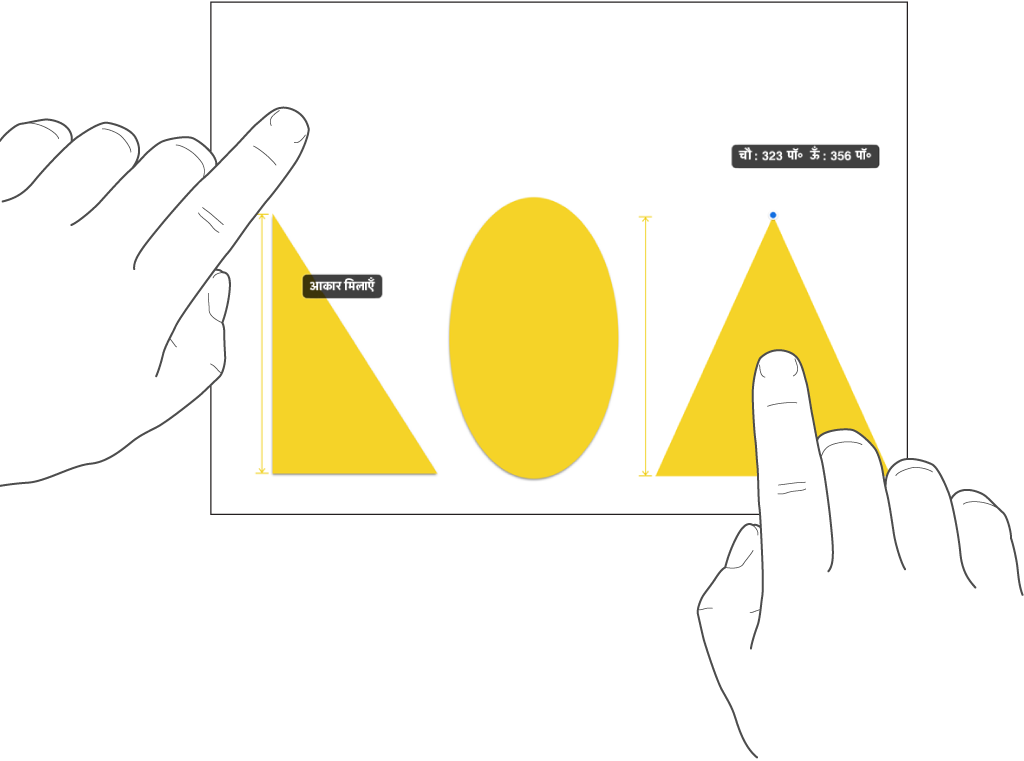
ऑब्जेक्ट घुमाएँ
नोट : आप टेबल, चार्ट या इमेज गैलरी घुमा सकते हैं। यदि आप 3D ऑब्जेक्ट को घुमाना चाहते हैं, तो 3D ऑब्जेक्ट जोड़ें देखें।
ऑब्जेक्ट को घुमाने के लिए निम्नलिखित में से कोई एक कार्य करें :
ऑब्जेक्ट चुनने के लिए उस पर टैप करें, उस पर दो उँगलियाँ रखें, फिर ऑब्जेक्ट को वांछित दिशा में घुमाने के लिए अपना हाथ उस दिशा में घुमाएँ।
घुमाव प्रारंभ करने के बाद उसे लगातार एक उँगली से ड्रैग किया जा सकता है। कोणों के घुमाव को दिखाने के लिए गाइड दिखाई देती है।
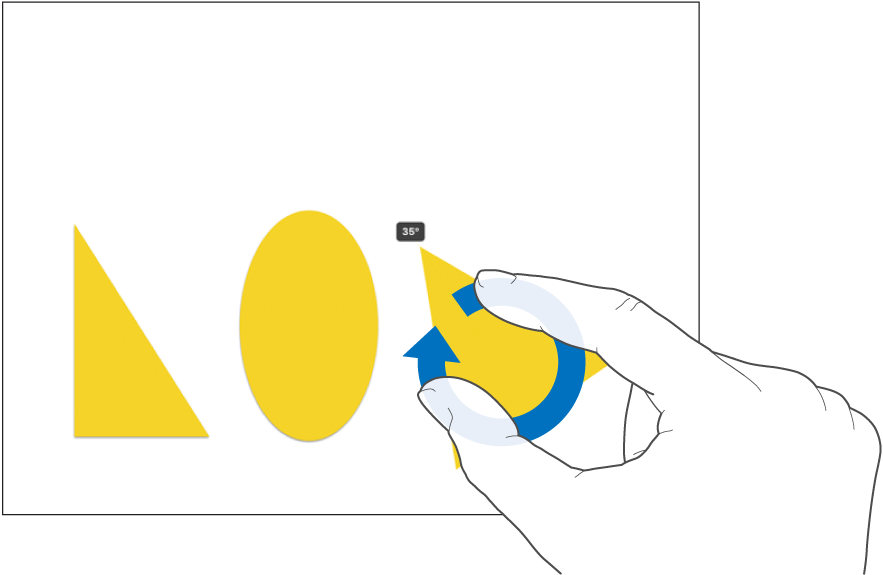
ऑब्जेक्ट को चुनने के लिए उस पर टैप करें,
 पर टैप करें, “व्यवस्थित करें” पर टैप करें, फिर “घुमाएँ” पर टैप करें। ऑब्जेक्ट को वांछित कोण में घुमाने के लिए चक्र को “घुमाएँ” के नीचे ड्रैग करें या वांछित कोण को निर्दिष्ट करने के लिए डिग्री मान दर्ज करें।
पर टैप करें, “व्यवस्थित करें” पर टैप करें, फिर “घुमाएँ” पर टैप करें। ऑब्जेक्ट को वांछित कोण में घुमाने के लिए चक्र को “घुमाएँ” के नीचे ड्रैग करें या वांछित कोण को निर्दिष्ट करने के लिए डिग्री मान दर्ज करें।
ऑब्जेक्ट फ़्लिप करें
नोट : आप टेबल, चार्ट, इमेज गैलरी या 3D ऑब्जेक्ट को फ़्लिप नहीं कर सकते हैं।
ऑब्जेक्ट चुनने के लिए उस पर टैप करें, फिर
 पर टैप करें।
पर टैप करें।“व्यवस्थित करें” पर टैप करें, फिर क्षैतिज फ़्लिप और लंबवत रूप से फ़्लिप पर टैप करें।