iPad के लिए Keynote यूज़र गाइड
- आपका स्वागत है
-
- Keynote का परिचय
- इमेज, चार्ट और अन्य ऑब्जेक्ट का परिचय
- अपना पहला प्रस्तुतीकरण बनाएँ
- प्रस्तुति खोलें
- प्रस्तुतीकरण सहेजें और उसे नाम दें
- प्रस्तुति ढूँढें
- प्रस्तुतीकरण प्रिंट करें
- ऐप्स के बीच टेक्स्ट और ऑब्जेक्ट कॉपी करें
- मूलभूत टचस्क्रीन जेस्चर
- Keynote के साथ Apple Pencil का उपयोग करें
- VoiceOver का उपयोग करके प्रस्तुति बनाएँ
-
- प्रस्तुतीकरण भेजें
- सहयोग का परिचय
- अन्य लोगों को सहयोग के लिए आमंत्रित करें
- साझा किए गए प्रस्तुतीकरण पर सहयोग करें
- साझा किए गए प्रस्तुतीकरण की सेटिंग्ज़ बदलें
- प्रस्तुतीकरण का साझाकरण रोकें
- शेयर्ड फ़ोल्डर और सहयोग
- सहयोग करने के लिए Box का उपयोग करें
- ऐनिमेटेड GIF बनाएँ
- किसी ब्लॉग में अपना प्रस्तुतीकरण को पोस्ट करें
- कॉपीराइट

iPad पर Keynote में ग़लती से संपादन रोकें
जैसे ही आप टेक्स्ट और ऑब्जेक्ट देखते हैं, स्क्रोल करते हैं और उनके साथ इंटरऐक्ट करते हैं, ग़लती से ऑब्जेक्ट को ले जाने या कीबोर्ड को ऊपर लाने से बचने के लिए आप रीडर/पठन दृश्य का उपयोग कर सकते हैं। रीडर/पठन दृश्य की मदद से नियंत्रण को मिनीमाइज़ किया जा सकता है। इससे आप बस कॉन्टेंट देख सकते हैं और मूल कार्य पूरे कर सकते हैं। आप परिवर्तन करने के लिए तेज़ी से संपादित करें दृश्य पर स्विच कर सकते हैं, फिर दोबारा रीडर/पठन दृश्य पर स्विच कर सकते हैं।
जब आप किसी को Keynote प्रस्तुतीकरण भेजते हैं या कोई और आपको प्रस्तुतीकरण भेजता है, तो यह iPhone और iPad पर रीडर/पठन दृश्य में खुलता है। जब आप प्रस्तुतीकरण को फिर से खोलते हैं, तो वह उसी तरह खुलता है जिस तरह आपने उसे छोड़ दिया था - रीडर/पठन दृश्य में या संपादन दृश्य में।
रीडर/पठन दृश्य और संपादित करें दृश्य के बीच स्विच करने के लिए आप नीचे दिए गए कार्यों में से कोई एक करें :
संपादित करें दृश्य पर स्विच करें : स्क्रीन के शीर्ष पर स्थित
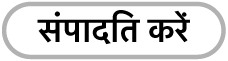 पर टैप करें।
पर टैप करें।चयनित टेक्स्ट के साथ संपादित करें दृश्य पर स्विच करें : दिखाए देने वाले मेनू में संपादित करें बटन पर टैप करें।
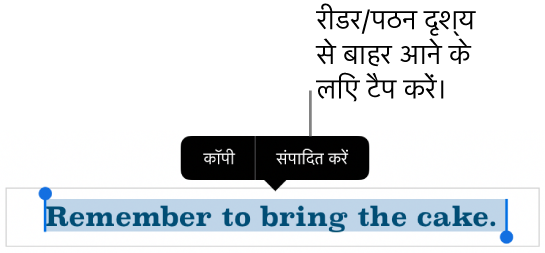
चयनित इमेज या तालिका सेल के साथ संपादित करें दृश्य पर स्विच करें : इमेज या सेल को टच और होल्ड करें, फिर दिखाई देने वाले मेनू में "संपादित करें" पर टैप करें।
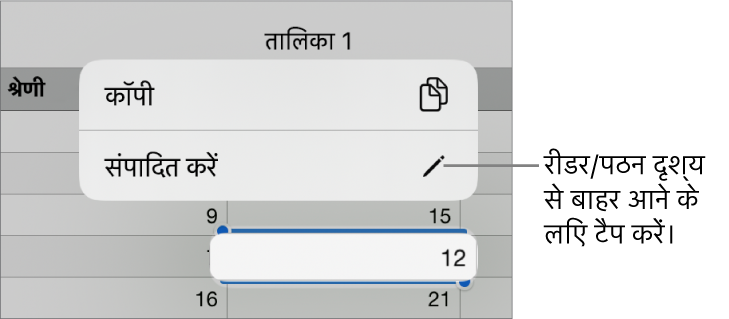
संपादित करें दृश्य से रीडर/पठन दृश्य पर स्विच करें : स्क्रीन के शीर्ष बाएँ कोने पर स्थित
 पर टैप करें। कुछ दृश्यों में, जैसे स्प्लिट दृश्य वाले कुछ iPad मॉडल में स्क्रीन के शीर्ष पर स्थित
पर टैप करें। कुछ दृश्यों में, जैसे स्प्लिट दृश्य वाले कुछ iPad मॉडल में स्क्रीन के शीर्ष पर स्थित  पर टैप करें, फिर “संपादित करें बंद करें” पर टैप करें।
पर टैप करें, फिर “संपादित करें बंद करें” पर टैप करें।
रीडर/पठन दृश्य में टिप्पणियाँ दिखाई नहीं देती हैं। आप प्रस्तुतीकरण नोट्स पढ़ (लेकिन संपादित नहीं) सकते हैं और यदि प्रस्तुतीकरण में यह सेटिंग चालू है, तो रिमोट कंट्रोल का उपयोग करें।