
iPad पर Keynote में दूसरी भाषा के लिए प्रस्तुतीकरण फ़ॉर्मैट करें
प्रस्तुति की भाषा और क्षेत्र, टेक्स्ट का स्वरूपण प्रकार तय करते हैं—उदाहरण के लिए, क्या दशमलव बिंदु के रूप में अर्धविराम या पूर्णविराम उपयोग होते हैं, कौन सा मुद्रा चिह्न उपयोग होता है, पंक्ति विराम पर कहाँ शब्दों में हाइफ़न का उपयोग होता है, और तिथियों को कैसे प्रस्तुत किया जाता है (दिन/महीना/वर्ष या महीना/दिन/वर्ष)।
अपने डिवाइस की प्राथमिक भाषा सूची में एक से अधिक भाषाएँ होने तक आप किसी दूसरी भाषा के फ़ॉर्मैटिंग का उपयोग करने वाला प्रस्तुतीकरण बना सकते हैं। अपने प्रस्तुतीकरण में दूसरी भाषा का उपयोग करने के लिए आपको उस भाषा के लिए सेटिंग्ज़ में इनपुट स्त्रोत जोड़ने की आवश्यकता है (उदाहरण के लिए, एक दूसरा कीबोर्ड) ![]() ।
।
नुस्ख़ा : iPadOS 15 या बाद के संस्करण में आप अपने प्रस्तुतीकरण के टेक्स्ट का अनुवाद दूसरी भाषा में कर सकते हैं, फिर यदि आप चाहें, तो उस अनुवाद को कॉपी करने का विकल्प चुन सकते हैं, टेक्स्ट को अनुवाद से बदल सकते हैं इत्यादि। वह टेक्स्ट चुनें जिसका आप अनुवाद करना चाहते हैं, फिर “अनुवाद करें” पर टैप करें। अनुवाद फ़ीचर के बारे में अधिक जानने के लिए iPad यूज़र गाइड देखें।
अन्य भाषा के लिए कीबोर्ड या अन्य इनपुट स्रोत सेटअप करें।
अपने प्रस्तुतीकरण में दूसरी भाषा का उपयोग करने के लिए सबसे पहले उस भाषा के लिए इनपुट स्रोत (उदाहरण के लिए, कोई भाषा-विशिष्ट कीबोर्ड या वर्ण पैलेट) को सेटअप करें। जब आप अपने डिवाइस में एक भाषा-विशिष्ट कीबोर्ड जोड़ते हैं, तो वह भाषा आपके डिवाइस की प्राथमिक भाषा सूची में भी जोड़ी जाती है।
होम स्क्रीन पर “सेटिंग्ज़” पर टैप करें, फिर “सामान्य” पर टैप करें।
“कीबोर्ड” पर टैप करें > कीबोर्ड > नया कीबोर्ड जोड़ें पर टैप करें, फिर उस कीबोर्ड पर टैप करें जिसका आप उपयोग करना चाहते हैं।
अलग भाषाओं और कीबोर्ड के उपयोग के बारे में जानने के लिए, अपने डिवाइस का उपयोगकर्ता गाइड देखें।
यदि Keynote खुला है, तो Keynote से बाहर आकर उसे दोबारा खोलें जिससे वह स्रोत को पहचान सके।
दूसरे इनपुट स्रोत पर स्विच करने के लिए कीबोर्ड के सबसे नीचे
 दबाएँ और होल्ड करें, फिर अपना मनचाहा चुनें।
दबाएँ और होल्ड करें, फिर अपना मनचाहा चुनें।
वर्तमान भाषा से अलग दिशा में लिखी गई भाषा पर यदि आप स्विच करते हैं, तो सम्मिलन बिंदु नई भाषा द्वारा उपयोग की गई स्लाइड के एक ओर चला जाता है। उदाहरण के लिए, यदि आप इनपुट स्रोत को अँग्रेजी से हिब्रू में स्विच करते हैं, तो सम्मिलन बिंदु स्लाइड की दाईं ओर चला जाता है।
किसी भिन्न भाषा के स्वरूपण वाली एक प्रस्तुति बनाएँ
जब आप नया प्रस्तुतीकरण बनाते हैं, तो आप किसी विशिष्ट भाषा या क्षेत्र के फ़ॉर्मैटिंग प्रकार का उपयोग करके तालिकाओं तथा चार्ट में संख्याएँ, तिथियाँ, समय और मुद्रा को ऑटोमैटिकली फ़ॉर्मैट कर सकते हैं। यदि आपने दूसरे क्षेत्र के किसी व्यक्ति के साथ प्रस्तुतीकरण शेयर करने की योजना बनाई है, तो हो सकता है कि आप ऐसा करना चाहें।
उदाहरण के लिए, कुछ क्षेत्र दशमलव बिंदु को इंगित करने के लिए पूर्णविराम के बजाय अर्धविराम का उपयोग करते हैं, या वे संख्याओं को बाएँ से दाएँ के बजाय दाएँ से बाएँ प्रदर्शित करते हैं।
इस भाषा सेटिंग से केवल वर्तमान प्रस्तुतीकरण प्रभावित होता है।
दस्तावेज़ प्रबंधक ब्राउज़ दृश्य में हो, तो स्क्रीन के शीर्ष पर स्थित
 पर टैप करें।
पर टैप करें।थीम चयनकर्ता के शीर्ष-दाएँ कोने में स्थित
 पर टैप करें, फिर दूसरी भाषा चुनें (अन्य भाषाओं को देखने के लिए आपको वर्तमान भाषा पर टैप करना पड़ सकता है)।
पर टैप करें, फिर दूसरी भाषा चुनें (अन्य भाषाओं को देखने के लिए आपको वर्तमान भाषा पर टैप करना पड़ सकता है)।उन्हें बंद करने के लिए सेटिंग्ज़ के बाहर टैप करें, फिर उस थीम पर टैप करें जिसका उपयोग आप करना चाहते हैं।
कोई नई भाषा चुनने पर टेम्पलेट के शीर्षक और उसका टेक्स्ट तथा कुछ फ़ॉर्मैट नियंत्रण भाषा को दर्शाने के लिए बदल जाते हैं।
जब आप कोई ऐसी प्रस्तुति देखते हैं, जिसमें आपके डिवाइस से अलग भाषा और स्वरूपण का उपयोग किया गया है, तो प्रस्तुति के सबसे निचले हिस्से के निकट प्रदर्शित एक संदेश उपयोग किए गए स्वरूपण का संकेत देता है। फ़ॉर्मैटिंग अंतरों के उदाहरण देखने के लिए संदेश में दी गई भाषा पर टैप करें।
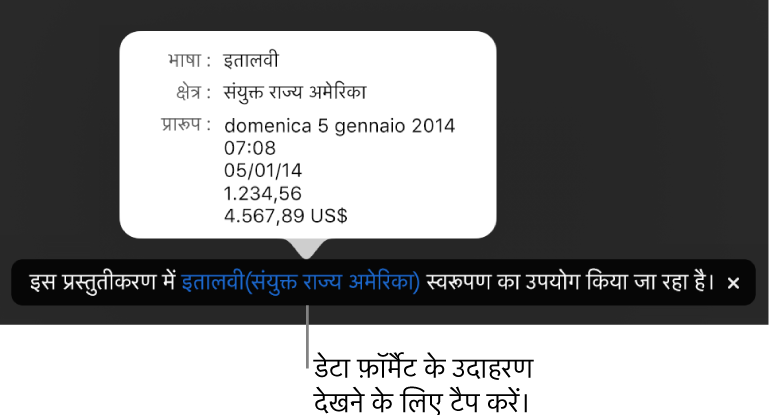
नोट : आपके द्वारा इस्तेमाल किए जा रहे कीबोर्ड की भाषा के अनुसार वर्तनी की जाँच की जाती है, दस्तावेज़ की भाषा के अनुसार नहीं।
किसी प्रस्तुति की भाषा और उसका स्वरूपण बदलें
प्रस्तुति बनाने के बाद, प्रस्तुति को खुला रखते हुए आप उसकी भाषा सेटिंग बदल सकते हैं।
नोट : आप किसी साझा प्रस्तुति के लिए इस सेटिंग को बदल नहीं सकते हैं।
 पर टैप करें, फिर “भाषा और क्षेत्र” पर टैप करें।
पर टैप करें, फिर “भाषा और क्षेत्र” पर टैप करें।भाषा और क्षेत्र देखने के लिए आपको नियंत्रणों में ऊपर की ओर स्वाइप करना पड़ सकता है।
भाषा पर टैप करें और एक नई भाषा चुनें।
यदि आप “भाषा” पॉपअप मेनू में पहला आइटम चुनते हैं (सिस्टम [ भाषा]), तो आप प्रस्तुतीकरण को अपने डिवाइस की भाषा और क्षेत्र पर रीसेट कर देते हैं। यदि आप अपने डिवाइस की भाषा सेटिंग को बाद में बदल देते हैं या आप किसी दूसरी भाषा सेटिंग वाले डिवाइस पर प्रस्तुतीकरण खोलते हैं, तो प्रस्तुतीकरण की भाषा और क्षेत्र डिवाइस की भाषा और क्षेत्र से मेल खाने के लिए ऑटोमैटिकली बदल जाते हैं। लेकिन यदि आप प्रस्तुतीकरण शेयर करते हैं, तो सभी यूज़र को आपके डिवाइस की भाषा और क्षेत्र में वह प्रस्तुतीकरण दिखाई देता है।
“क्षेत्र” पर टैप करें (यदि वह सक्रिय है) और एक क्षेत्र चुनें।
“पूर्ण” पर टैप करें।
प्रस्तुति की भाषा और क्षेत्र बदलने के बाद दर्ज किया जाने वाला सभी नया तालिका और चार्ट डेटा उस नई भाषा मेल खाता है। मौजूदा तालिका और चार्ट डेटा के लिए तिथियों में भाषा (उदाहरण के लिए, महीनों के नाम) बदल जाती है, लेकिन तिथियों के विराम चिह्न व दिन, महीने और वर्ष का क्रम नहीं बदलता है। संख्याओं में विराम चिह्न (उदाहरण के लिए, दशमलव बिंदु और हज़ार का विभाजक) बदल जाते हैं।