
Mac पर इमेज कैप्चर में इमेज हस्तांतरित करें
कैमरा, iPhone, iPad, iPod touch या कैमरा वाले अन्य डिवाइस से अपने Mac पर इमेज और वीडियो क्लिप को ट्रांसफ़र करने के लिए आप इमेज कैप्चर का उपयोग कर सकते हैं। आइटम ट्रांसफ़र करने के बाद आप उन्हें अपने डिवाइस से डिलीट करना चुन सकते हैं।
नोट : अगर सेटिंग्ज़ ![]() > ऐप्स > तस्वीर में “Face ID का इस्तेमाल करें” चालू किया गया है, तो macOS Sequoia 15.4 या बाद के संस्करण के साथ आपके iPhone या iPad पर छिपाए गए ऐल्बम की तस्वीरों को आपके Mac पर इंपोर्ट नहीं किया जाएगा।
> ऐप्स > तस्वीर में “Face ID का इस्तेमाल करें” चालू किया गया है, तो macOS Sequoia 15.4 या बाद के संस्करण के साथ आपके iPhone या iPad पर छिपाए गए ऐल्बम की तस्वीरों को आपके Mac पर इंपोर्ट नहीं किया जाएगा।
केबल की मदद से अपना डिवाइस अपने कंप्यूटर से कनेक्ट करें, फिर डिवाइस चालू करें।
आपको पासकोड की मदद से डिवाइस खोलने या डिवाइस पर विश्वास करने कहा जा सकता है।
अपने Mac पर इमेज कैप्चर ऐप
 में, डिवाइस या शेयर्ड सूची में डिवाइस चुनें।
में, डिवाइस या शेयर्ड सूची में डिवाइस चुनें।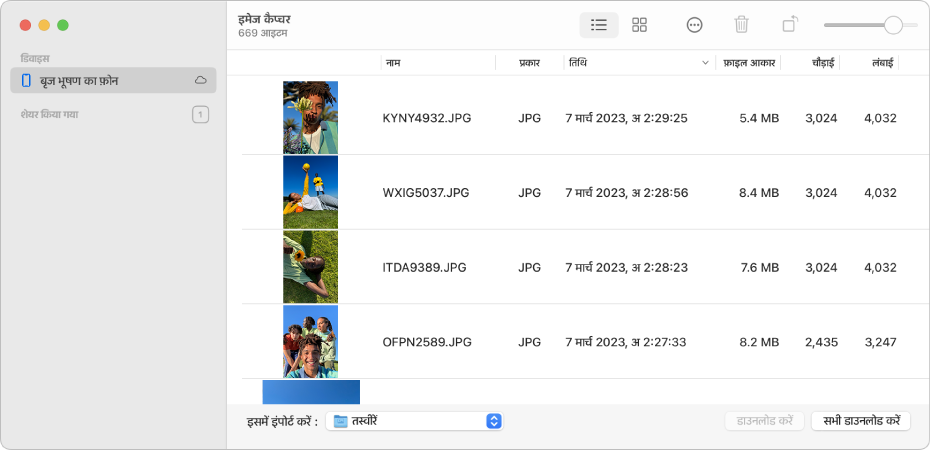
थंबनेल कैसे दिखाई दें, यह बदलने के लिए इमेज कैप्चर टूलबार में टूल्स का उपयोग करें :
थंबनेल का आकार बढ़ाएँ या घटाएँ : स्लाइडर को ड्रैग करें।
बड़े थंबनेल के ग्रिड के रूप में इमेज देखें :
 पर क्लिक करें।
पर क्लिक करें। इमेज को सूची के रूप में देखें :
 पर क्लिक करें।
पर क्लिक करें।इमेज घुमाएँ : कोई इमेज चुनें, फिर आवश्यकता के अनुसार जितनी बार चाहे
 पर क्लिक करें। आइटम को दाईं ओर घुमाने के लिए, ऑप्शन-की को दबाए रखें, फिर आवश्यकता के अनुसार जितनी बार चाहे बटन पर क्लिक करें।
पर क्लिक करें। आइटम को दाईं ओर घुमाने के लिए, ऑप्शन-की को दबाए रखें, फिर आवश्यकता के अनुसार जितनी बार चाहे बटन पर क्लिक करें।
इमेज चुनें, यदि आप उन सभी को इंपोर्ट नहीं करना चाहते हैं।
विंडो के नीचे इसमें इंपोर्ट करें पॉप-अप मेनू पर क्लिक करें, फिर चुनें कि इमेज कहाँ सहेजनी है या PDF या वेबपेज बनाएँ जिसमें वे शामिल हों।
इमेज को दूसरे स्थान पर डाउनलोड करने के लिए “अन्य” चुनें, फिर कोई स्थान चुनें।
डाउनलोड करें पर क्लिक करें (यदि आपने इमेज चुनी हैं) या सभी को डाउनलोड करें।
डिफ़ॉल्ट रूप से, आप जो आइटम डाउनलोड करते हैं वे आपके डिवाइस पर रहते हैं। यदि आप उन्हें अपने डिवाइस से हटाना पसंद करते हैं, इमेज कैप्चर टूलबार में क्रिया बटन
 पर क्लिक करें, फिर “मूल रखें” को अचयनित करें या “इंपोर्ट करने के बाद डिलीट करें” चुनें (उपलब्ध विकल्प उस डिवाइस के प्रकार पर निर्भर होता है जिससे आप कनेक्ट हैं)।
पर क्लिक करें, फिर “मूल रखें” को अचयनित करें या “इंपोर्ट करने के बाद डिलीट करें” चुनें (उपलब्ध विकल्प उस डिवाइस के प्रकार पर निर्भर होता है जिससे आप कनेक्ट हैं)।नोट : Live Photo दो अलग-अलग फ़ाइलों के रूप में डाउनलोड किया जाता है - एक स्टिल-इमेज फ़ाइल और एक वीडियो फ़ाइल।
अपना डिवाइस कनेक्ट और उपयोग करने के बारे में अधिक जानकारी के लिए, वह दस्तावेज देखें जो इसके साथ दिया जाता है।