Final Cut Pro User Guide for Mac
- Welcome
- What’s new
-
- Intro to effects
-
- Intro to transitions
- How transitions are created
- Add transitions and fades
- Quickly add a transition with a keyboard shortcut
- Set the default duration for transitions
- Delete transitions
- Adjust transitions in the timeline
- Adjust transitions in the inspector and viewer
- Merge jump cuts with the Flow transition
- Adjust transitions with multiple images
- Modify transitions in Motion
-
- Add storylines
- Use the precision editor
- Conform frame sizes and rates
- Use XML to transfer projects
- Glossary
- Copyright

Add mask control points in Final Cut Pro for Mac
You draw the shape of your complex mask by adding and adjusting control points. The default drawing shape type is Bezier, but you can change the shape type before creating the mask if you want to draw with a linear or B-Spline shape instead.
Set the shape type to Bezier, linear, or B-Spline
It’s best to set the shape type in the Video inspector before you create your mask. Changing the type in the middle of drawing your mask may radically alter the shape.
Add a Draw Mask effect to a clip in the Final Cut Pro timeline, then select the clip.
If the inspector isn’t already shown, do one of the following:
Choose Window > Show in Workspace > Inspector (or press Command-4).
Click the Inspector button on the right side of the toolbar.
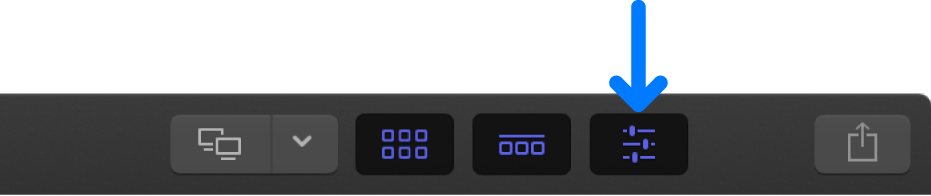
Click the Video button at the top of the inspector.
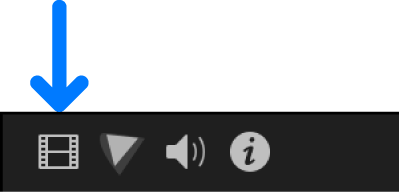
In the Draw Mask section of the Video inspector, click the Shape Type pop-up menu and choose the type of mask shape you want to use: Linear, Bezier, or B-Spline.
Add control points to a Draw Mask
In the Final Cut Pro viewer, do one of the following:
Option-click or double-click the edge of a mask.
Note: To add control points to a B-Spline mask, Option-click or double-click the B-Spline frame’s edge rather than the edge of the mask itself.
Control-click the edge of a mask and choose Add Point.
Delete control points from a Draw Mask
If a mask has more control points than are necessary, you can delete points to make it easier to edit. This can be helpful if you animate the mask later on.
In the Final Cut Pro viewer, select the control points to delete.
Do one of the following:
Choose Edit > Delete.
Control-click the selected points and choose Delete Point.
Press Delete.
The mask shape is updated in the viewer. If you remove points from a closed mask, the mask remains closed.
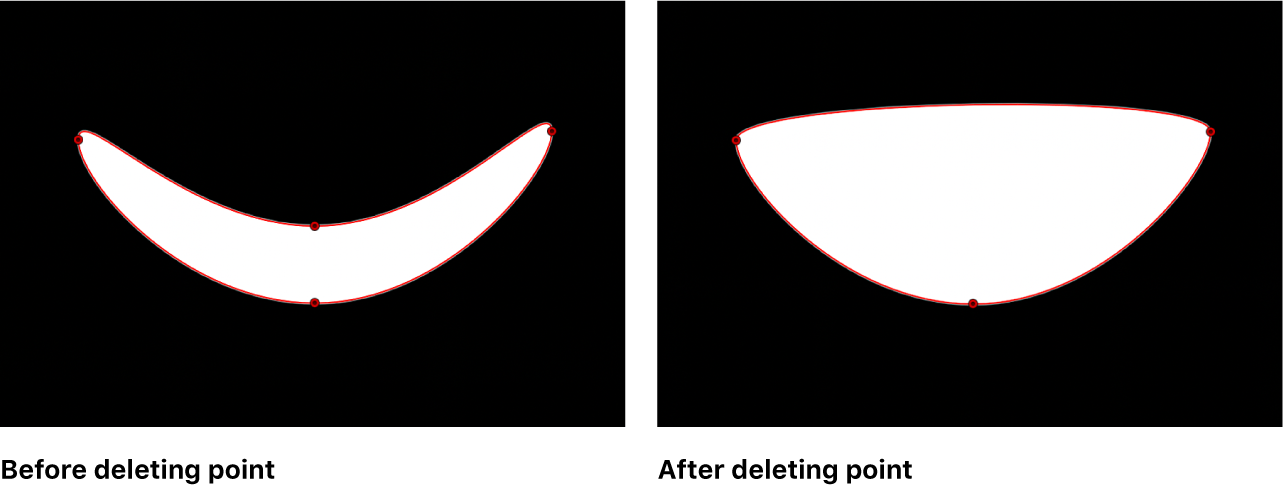
Download this guide: PDF