
עזרה בנושא QuickTime Player
ברוכים הבאים ל-QuickTime Player
הפעל/י קובצי וידאו או שמע וצור/י וערוך/י סרטים משלך, כולל הקלטות של המסך והקלטות שמע בלבד.
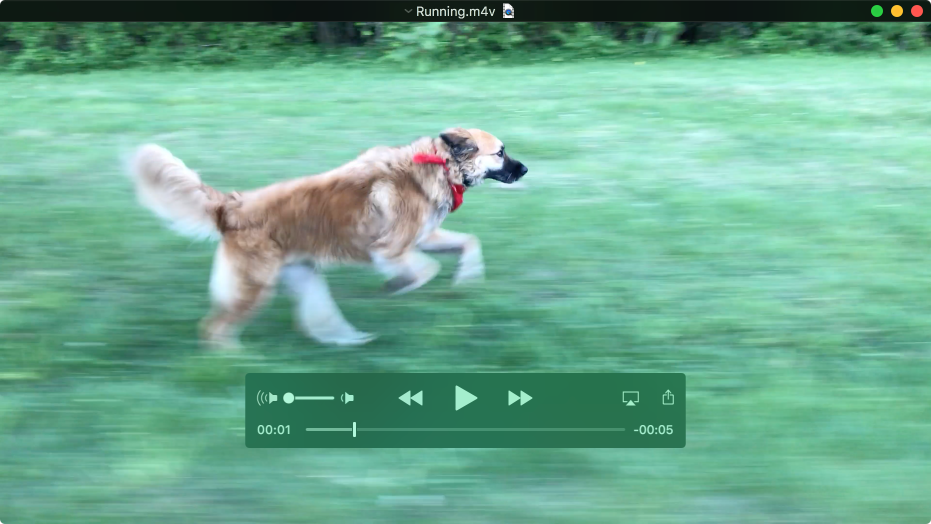
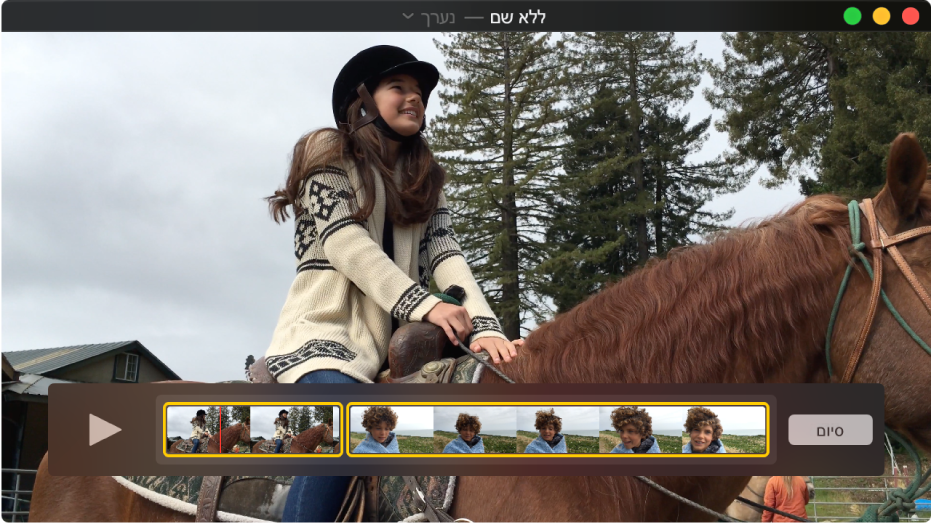
עריכת סרט
רוצה לערוך סרט במהירות? QuickTime Player מאפשר לך לבצע פעולות נפוצות של עריכת סרטים כגון חיתוך, סידור מחדש וסיבוב. ניתן לפצל סרט לכמה קליפים ולטפל בכל אחד מהם בנפרד. כדי להתחיל, בחר/י ״תצוגה״ > ״הצג קליפים״, ולאחר מכן השתמש/י בפקודות שבתפריט ״עריכה״ כדי לכוונן את הסרט.
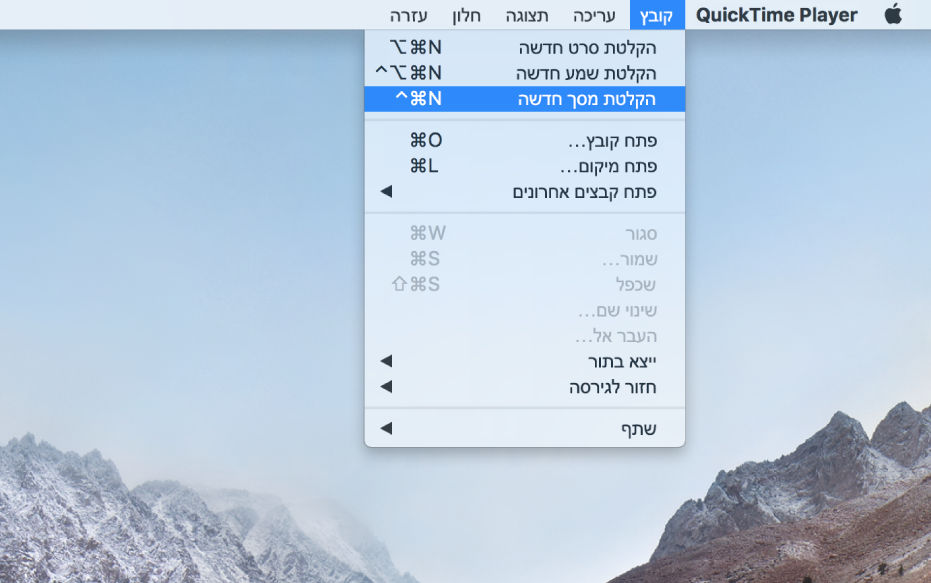
הקלטת המסך של ה-Mac
מחפש/ת דרך מהירה להראות למישהו איך עושים משהו ב-Mac, או רק להראות למישהו מה מוצג במסך שלך? צור/י הקלטה של כל המסך או של חלק נבחר ממנו. כדי להתחיל, בחר/י ״קובץ״ > ״הקלטה חדשה של המסך״.
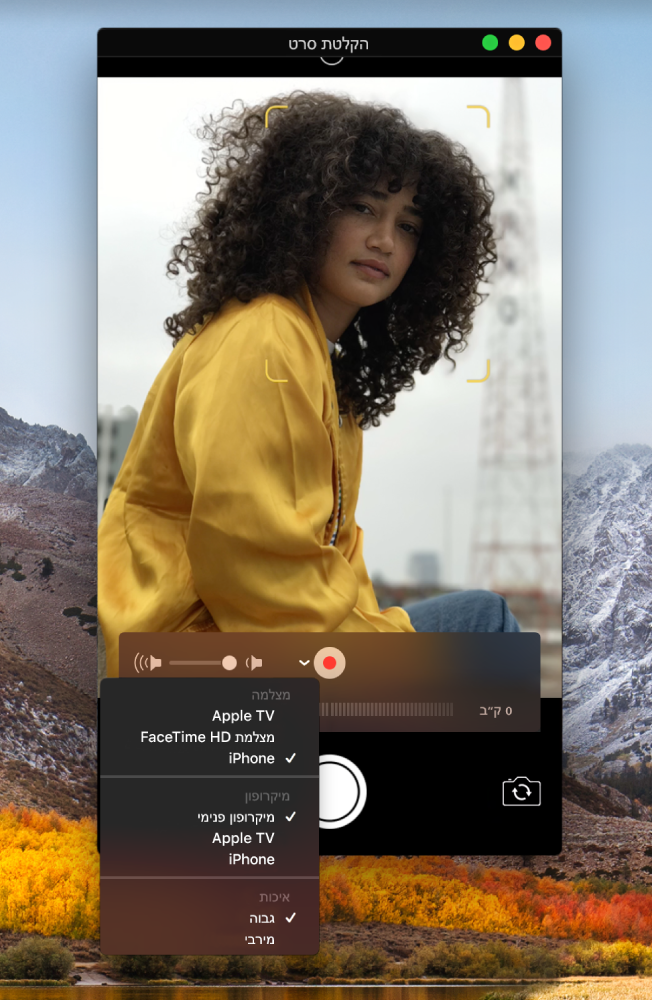
צלם/י את מסך ה-iPhone, ה-iPad או ה-iPod
צלם/י בדיוק מה שמוצג במכשיר ה-iOS ושמור/י אותו כקובץ סרט ב-Mac. אולי תרצה/י להשוויץ בשיא חדש שהשגת במשחק או להשתמש במצלמה שבמכשיר כדי לצלם סרט. חבר/י את המכשיר ל-Mac, בחר/י ״קובץ״ > ״הקלטת סרט חדשה״ ובחר/י את המכשיר.
רוצה לקבל פרטים נוספים? ראה/י פיצול סרט לקליפים, הקלטת המסך, או הקלטת סרט.