
היסודות של עריכה
באפשרותך להשתמש בכלי העריכה ב״תמונות״ לעריכת שינויים פשוטים בתמונות שלך בקלות, למשל לסובב או לחתוך אותן כדי למסגר אותן בצורה הטובה ביותר.
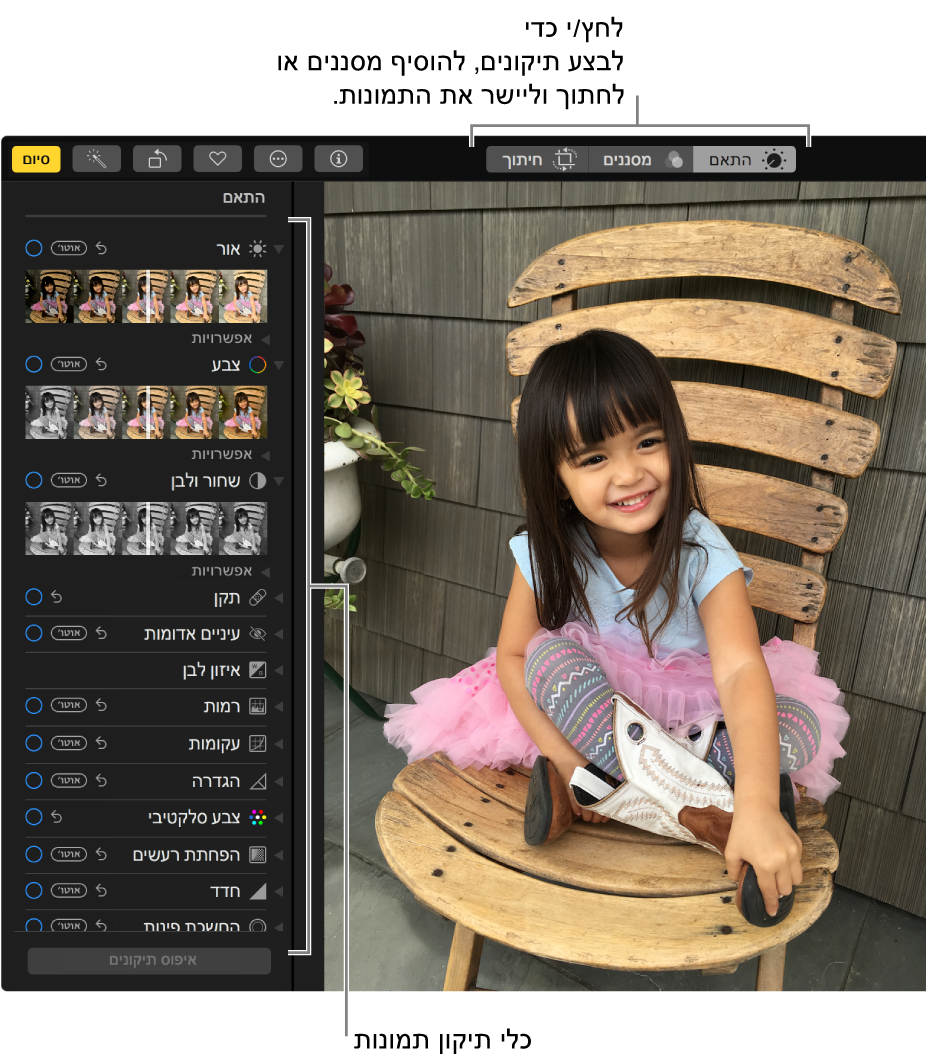
כשהינך עורך/ת שינויים בתמונה, ״תמונות״ שומר את המקור כך שתמיד ניתן לבטל את השינויים ולחזור למראה המקורי.
שינויים שהינך עורך/ת בתמונה מופיעים בכל מקום שבו היא מוצגת בספריה שלך – בכל אלבום, פרוייקט וכן הלאה. אם ברצונך להעניק לתמונה כלשהי מראה ייחודי שיופיע רק בגירסה אחת שלה, שכפל/י אותה תחילה ועבוד/י על העותק.
עריכת תמונה
לפתיחת תמונה או סרט לעריכה, בצע/י את אחת מהפעולות הבאות:
לחץ/י פעמיים על תמונה ממוזערת של התמונה שברצונך לערוך ואז לחץ/י על ״עריכה״ בסרגל הכלים.
בחר/י תמונה ממוזערת של התמונה הרצויה והקש/י Return.
בחר/י תמונה ממוזערת ואז בחר/י ״תמונה״ > ״הצג כלי עריכה״.
במהלך עריכת תמונה, ניתן לבצע את הפעולות הבאות:
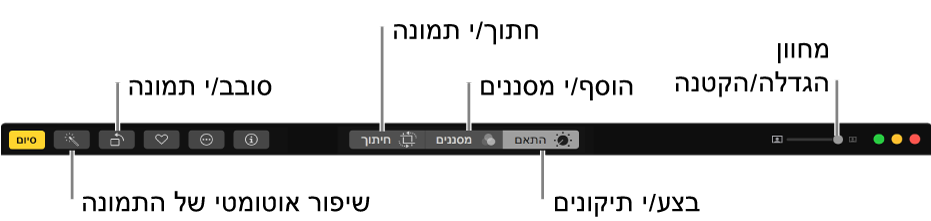
הגדלה או הקטנה של תמונה: לחץ/י על מחוון ההגדלה/הקטנה או גרור/י אותו.
החלת התאמות: לחץ/י על ״התאם״ כדי להציג את כלי ההתאמה. למידע נוסף על ביצוע התאמות, ראה/י התאמת תאורה, חשיפה ועוד.
החלת מסננים: לחץ/י על ״מסננים״ כדי להציג מסננים שניתן להחיל כדי לשנות את המראה של התמונה. למידע נוסף על החלת מסננים, ראה/י שימוש במסנן לשינוי המראה של תמונה.
חיתוך התמונה: לחץ/י על ״חיתוך״ כדי להציג אפשרויות לחיתוך תמונה. למידע נוסף בנושא חיתוך, ראה/י חיתוך ויישור של תמונות.
סיבוב תמונה: לחץ/י על הכפתור ״סובב״
 בסרגל הכלים כדי לסובב את התמונה נגד כיוון השעון. לחץ/י על הכפתור תוך החזקת המקש Option כדי לסובב את התמונה עם כיוון השעון.
בסרגל הכלים כדי לסובב את התמונה נגד כיוון השעון. לחץ/י על הכפתור תוך החזקת המקש Option כדי לסובב את התמונה עם כיוון השעון.שיפור תמונה אוטומטי: לחץ/י על הכפתור ״שפר״
 כדי להתאים אוטומטית את הצבעים והניגודיות של התמונה. להסרת השינויים, הקש/י על Command-Z או לחץ/י על ״חזור לגירסה המקורית״.
כדי להתאים אוטומטית את הצבעים והניגודיות של התמונה. להסרת השינויים, הקש/י על Command-Z או לחץ/י על ״חזור לגירסה המקורית״.
להפסקת העריכה, לחץ/י על ״סיום״ או הקש/י Return.
בעת עריכת תמונה, ניתן ללחוץ על מקשי החצים כדי לעבור לתמונות אחרות.
שכפול תמונה
על-מנת ליצור גירסאות שונות של תמונה, שכפל/י אותה ועבוד/י על העותק.
בחר/י את התמונה שברצונך להעתיק.
בחר/י ״תמונה״ > ״שכפל [מספר] תמונות״ (או הקש/י Command-D).
אם הינך משכפל Live Photo, לחץ/י על ״שכפל״ כדי לכלול את חלק הסרט, או על ״שכפל כתמונת סטילס״ כדי לכלול את תמונת הסטילס בלבד.
השוואת מצב של תמונות לפני ואחרי עריכה
בעת עריכת תמונה, ניתן להשוות את הגירסה הערוכה למקור.
לחץ/י פעמיים על תמונה כדי לפתוח אותה ואז לחץ/י על ״עריכה״ בסרגל הכלים.
לחץ/י והחזק/י את הכפתור ״ללא התאמות״ או לחץ/י והחזק/י את המקש M כדי לראות את התמונה המקורית. שחרר/י את הכפתור או את המקש M כדי לראות את התמונה לאחר פעולות העריכה.
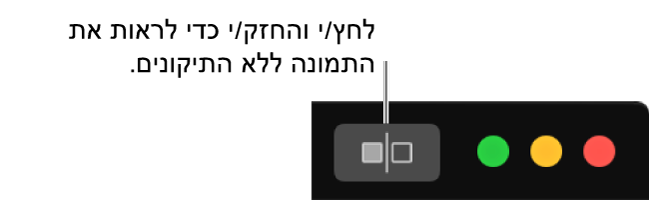
העתקה והדבקה של תיקונים
לאחר שתיקנת תמונה מסוימת, תוכל/י להעתיק את התיקונים שערכת ולהדביק אותם בתמונות אחרות. ניתן להדביק תיקונים בתמונה אחת בכל פעם.
הערה: לא ניתן להעתיק ולהדביק את ההגדרות מהכלים תיקון, עיניים אדומות וחיתוך או מהרחבות של יצרנים חיצוניים.
לחץ/י פעמיים על תמונה שערכת בה תיקונים ולאחר מכן לחץ/י על ״עריכה״ בסרגל הכלים.
בחר/י ״תמונה״ > ״העתק תיקונים״.
לחץ/י פעמיים על התמונה שעליה ברצונך להחיל את התיקונים ולאחר מכן לחץ/י על ״עריכה״.
בחר/י ״תמונה״ > ״הדבק תיקונים״.
טיפ: ניתן גם ללחוץ על תמונה תוך הקשה על Control ולבחור ״העתק תיקונים״ או ״הדבק תיקונים״.
ביטול שינויים שערכת בתמונה
ניתן לבטל במהירות כל שינוי שאינך אוהב/ת. אם ברצונך לבטל את כל השינויים שערכת בתמונה ולהתחיל מחדש, באפשרותך להחזיר את התמונה למקור.
ביטול השינוי האחרון שערכת: בחר/י ״עריכה״ > ״בטל״ או הקש/י Command-Z.
ביטול כל השינויים וחזרה לתמונה המקורית: בצע/י פעולה אחת מהפעולות הבאות:
בעת עריכת התמונה, לחץ/י על ״חזור לגירסה המקורית״.

בחר/י את התמונה ולאחר מכן בחר/י ״תמונה״ > ״חזור לגירסה המקורית״.
ביטול כל התיקונים תוך כדי עריכה בחלונית ״התאם״: לחץ/י על ״איפוס תיקונים״.