
שימוש בתבניות ב-Pages ב-Mac
תבנית היא מערך מוגדר מראש של רכיבים ליצירת מסמך – פריסה, מצייני מיקום של מלל ותמונות וכדומה. מצייני מיקום מספקים לך מושג כללי לגבי המראה הסופי של מסמך שנוצר באמצעות התבנית שבחרת כאשר תבחר/י גם בסגנונות המלל והאובייקטים של התבנית. בכל יצירה של מסמך חדש, השלב הראשון הוא בחירת תבנית מבורר התבניות (מוצג בהמשך).
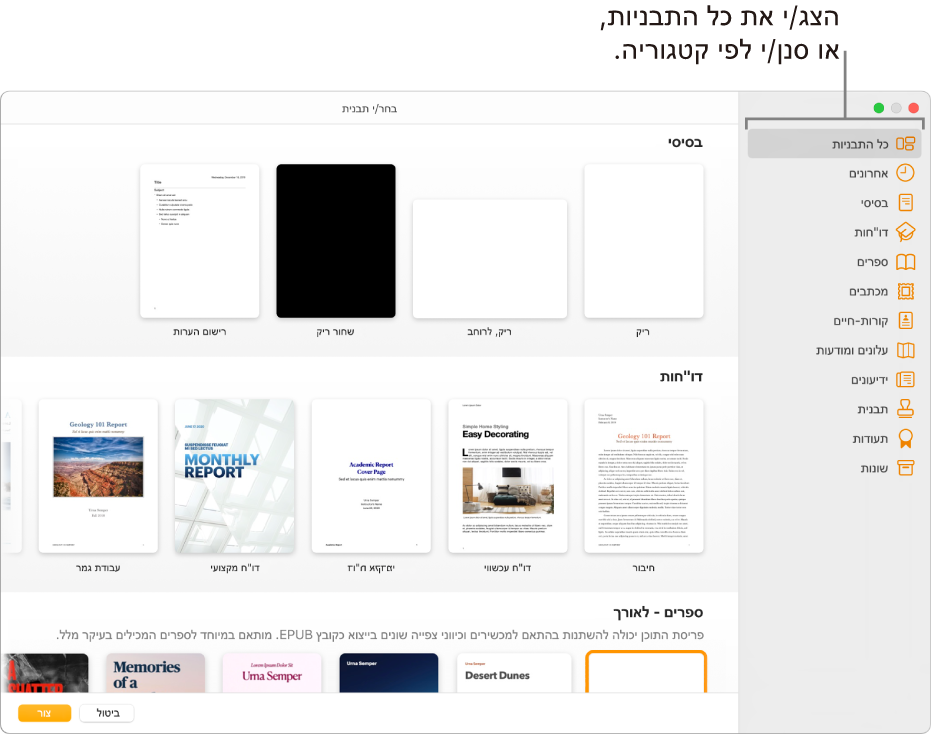
לאחר פתיחת תבנית, תוכל/י להוסיף מלל משלך, להחליף גרפיקת מציין מיקום או למחוק את הגרפיקה ולהוסיף אובייקטים חדשים (טבלאות, תרשימים, תיבות מלל, צורות, קווים ומדיה).
התבניות של Pages מיועדות למסמכי עיבוד תמלילים או למסמכי פריסת עמודים. לדוגמא, התבניות ״חיבור״ ו״ידיעון של בית הספר״ ותבניות ספרים בכיוון תצוגה לאורך מיועדות למסמכי עיבוד תמלילים. התבניות ״מודעה שיווקית״ ו״עלון של מוזיאון״ ותבניות ספרים בכיוון תצוגה לרוחב מיועדות למסמכי פריסת עמודים. לאחר שתתחיל/י ליצור את המסמך, לא תוכל/י לעבור לתבנית אחרת. עם זאת, ניתן להמיר את המסמך ממסמך עיבוד תמלילים למסמך פריסת עמודים ולהיפך.
בחירת תבנית
פתח/י את Pages ולחץ/י על הכפתור ״מסמך חדש״ בתיבת הדו-שיח או בחר/י ״קובץ״ > ״חדש״ מתפריט Pages בראש המסך.
בבורר התבניות, גלול/י כדי למצוא תבנית עבור סוג המסמך (או המעטפה) שברצונך ליצור, ואז לחץ/י פעמיים על התבנית כדי לפתוח אותה.
כדי ליצור מסמך המכיל בעיקר מלל: עליך לבחור באחת מהתבניות ״בסיסי״ (כל התבניות הללו הן תבניות של עיבוד תמלילים).
כדי ליצור עלון, פוסטר או תוכן עם פריסה מורכבת יותר: עליך לבחור בתבנית בעלת המראה הקרוב ביותר למה שברצונך ליצור. בין האפשרויות תמצא/י מגוון של תבניות עיבוד תמלילים ופריסת עמודים.
כדי ליצור מראה אינטראקטיבי: עליך לבחור תבנית של ספר. ספרים במבנה EPUB מתאימים לפתיחה ב-Apple Books ובקוראי ספרים אלקטרוניים אחרים.
כדי ליצור מסמך עם עיצוב של שפה אחרת: עליך לבחור בשפה בתפריט הקופצני שבפינה הימנית התחתונה של בורר התבניות ואז לבחור תבנית. ראה/י עיצוב מסמך בשפה אחרת.
תבניות מסוימות אינן מורדות אל המחשב עד לבחירה בהן או פתיחת מסמך שמשתמש בהן. אם החיבור שלך איטי או שאינך מחובר/ת לאינטרנט במצב כזה, תמונות המשמשות כמצייני מיקום במסמך עשויות להיות מוצגות ברזולוציה נמוכה יותר עד שתהיה/י שוב מחובר/ת לאינטרנט או עד שהורדת התבנית תסתיים.
לקבלת עזרה ביצירת מסמך משלך מהתבנית, אפשר לעיין בסעיף יצירת המסמך הראשון שלך.
זיהוי סוג התבנית
פתח/י את התבנית ולאחר מכן לחץ/י על
 בסרגל הכלים.
בסרגל הכלים.בדוק/י אם תיבת הסימון ״גוף המסמך״ נבחרה.
אם כן, התבנית מוגדרת למסמכי עיבוד תמלילים. אם לא, היא מוגדרת למסמכי פריסת עמודים.
המרה למסמך עיבוד תמלילים
בעת המרת מסמך פריסת עמודים למסמך עיבוד תמלילים, כל האובייקטים הקיימים, לרבות תיבות מלל, נשארים במסמך. אם תיבות מלל ערוכות בשכבות עם אובייקטים, יהיה עליך להתאים שוב את השכבות ואת גלישת המלל במסמך שעבר המרה.
בצע/י אחת מהפעולות הבאות:
בחר/י ״קובץ״ > ״המר לעיבוד תמלילים״ (מתפריט ״קובץ״ בראש המסך).
בסרגל הצד ״מסמך״
 , לחץ/י על הכרטיסייה ״מסמך״ ובחר/י בתיבת הסימון ״גוף המסמך״.
, לחץ/י על הכרטיסייה ״מסמך״ ובחר/י בתיבת הסימון ״גוף המסמך״.
חשוב: אם שינית את דעתך, הקש/י Command-Z במקלדת על-מנת לבטל את הפעולה הקודמת. ניתן להמשיך וללחוץ על שילוב מקשים זה כדי להשיב לאחור את הפעולות האחרונות שביצעת. ניתן גם להחזיר את המסמך לגרסה קודמת.
המרה למסמך פריסת עמודים
אזהרה: בעת המרת מסמך עיבוד תמלילים למסמך פריסת עמודים, כל גוף מלל קיים במסמך (מלל שאינו בתוך תיבת מלל) נמחק, יחד עם כל האובייקטים שהוגדרו לעבור בתוך השורה עם המלל. אם ברצונך לשמור את גוף המלל ואת האובייקטים המשובצים בו, העתק/י אותם לפני המרת המסמך ולאחר מכן הוסף/י תיבת מלל למסמך החדש והדבק/י לתוכה את המלל. אובייקטים המוגדרים להישאר בעמוד ולא לזוז יחד עם המלל נשמרים בהמרה.
בצע/י אחת מהפעולות הבאות:
בחר/י ״קובץ״ > ״המר לעמוד״ (מתפריט ״קובץ״ בראש המסך).
בסרגל הצד ״מסמך״
 , לחץ/י על הכרטיסייה ״מסמך״ ובטל/י את הבחירה בתיבת הסימון ״גוף המסמך״.
, לחץ/י על הכרטיסייה ״מסמך״ ובטל/י את הבחירה בתיבת הסימון ״גוף המסמך״.
חשוב: אם שינית את דעתך, הקש/י Command-Z במקלדת על-מנת לבטל את הפעולה הקודמת. ניתן להמשיך וללחוץ על שילוב מקשים זה כדי להשיב לאחור את הפעולות האחרונות שביצעת. ניתן גם להחזיר את המסמך לגרסה קודמת.
יצירת מסמכים חדשים מתבנית מסוימת
ניתן להגדיר ב-Pages העדפה לפתוח תמיד מסמכים חדשים בתבנית מסוימת במקום מבורר התבניות.
בחר/י Pages > ״העדפות״ (מתפריט Pages בראש המסך).
לחץ/י על ״כללי״ בראש חלון ההעדפות ולאחר מכן בחר/י ״השתמש בתבנית״.
בצע/י אחת מהפעולות הבאות:
שימוש בתבנית הנבחרת כעת: ודא/י ששם התבנית הרצויה מופיע לאחר ״השתמש בתבנית״.
בחירת תבנית אחרת: לחץ/י על הכפתור ״שנה תבנית״, לחץ/י על תבנית ולאחר מכן לחץ/י על ״בחר״.
סגור/י את חלון ההעדפות.
לאחר שתגדיר/י העדפה זו, עדיין תוכל/י לפתוח מסמך חדש בתבנית שונה. החזק/י את מקש Option לחוץ ובחר/י ״קובץ״ > ״חדש מבורר התבניות״ (מתפריט ״קובץ״ בראש המסך).
השימוש בתבנית של כרטיסי ביקור
התבניות של כרטיסי ביקור הן מסמכי פריסת עמודים ולכן כל המלל נמצא בתוך תיבות מלל. כדי לזרז את התהליך, קבץ/י את המלל שערכת בכרטיס הראשון, העתק/י אותו ואז הדבק/י אותו בכל כרטיס.
ב-Pages, הפעל/י סימני עזר למיקום (בחר/י Pages > ״העדפות״ מתפריט Pages בראש המסך, לחץ/י על ״סרגלים״ ולאחר מכן בחר/י את תיבות הסימון עבור סימני עזר למיקום).
סימני עזר למיקום עוזרים למקם את המלל באותו מקום בכל כרטיס.
בחר/י ״קובץ״ > ״חדש״ (מתפריט ״קובץ״ בראש המסך) ולאחר מכן לחץ/י על ״תבנית״ בצד שמאל של בורר התבניות.
גלול/י מטה למקטע ״כרטיסי ביקור״ ולחץ/י פעמיים על תבנית כרטיס ביקור.
המספרים בתחתית כל עמוד מציינים את הנייר המסחרי של כרטיסי ביקור שעבורו מיועד העמוד. באפשרותך למחוק את העמוד שאינך מעוניין/ת להשתמש בו (לחץ/י על
 בסרגל הכלים, בחר/י ״תמונות ממוזערות של עמודים״, בחר/י את העמוד ולחץ/י על Delete במקלדת).
בסרגל הכלים, בחר/י ״תמונות ממוזערות של עמודים״, בחר/י את העמוד ולחץ/י על Delete במקלדת).לחץ/י פעמיים על מציין המיקום של מלל בכרטיס הראשון והקלד/י את המידע שלך.
לחץ/י תוך כדי החזקת מקש Command על כל המלל והגרפיקה שערכת בכרטיס.
ב
 סרגל הצד ״עיצוב״, לחץ/י על הכרטיסייה ״ארגן״ בחלק העליון.
סרגל הצד ״עיצוב״, לחץ/י על הכרטיסייה ״ארגן״ בחלק העליון.לחץ/י על ״קבץ״ בתחתית סרגל הצד.
לאחר קיבוץ של כל המלל, תוכל/י להעתיק ולהדביק בלי לאבד את המרווחים והיישור הרצויים.
מחק/י את תיבות המלל בכרטיס הבא.
בחר/י את המלל והגרפיקה שקיבצת בכרטיס הביקור הראשון, בחר/י ״עריכה״ > ״העתק״ ולאחר מכן בחר/י ״עריכה״ > ״הדבק״ (מתפריט ״עריכה״ בראש המסך).
ניתן להשתמש בקיצורי המקלדת: Command-C להעתקה ו-Command-V להדבקה. העותק המודבק יחפוף במעט לכרטיס הראשון.
גרור/י את העותק המודבק אל הכרטיס שאת התוכן שלו מחקת, עד שיופיעו סימני העזר למיקום.
סימני העזר למיקום מופיעים כשהעותק החדש מיושר אופקית ואנכית במדויק עם המלל בכרטיסים האחרים.
מחק/י את המלל בכרטיס הבא, הדבק/י שוב ואז גרור/י את העותק המודבק אל הכרטיס הריק.
המשך/י למחוק מלל מציין מיקום, להדביק את העותק וליישר את התוכן עד שכל הכרטיסים בעמוד יכילו את המידע שלך.
בחר/י ״קובץ״ > ״הדפס״ (מתפריט ״קובץ״ בראש המסך), לחץ/י על התפריט הקופצני ״מדפסת״ ולחץ/י על ״הדפס״.
אם לא מחקת מהתבנית את העמוד הלא נחוץ כשהתחלת, הקפד/י להדפיס רק את העמוד שערכת.
תוכל/י לשנות כל אחת מהתבניות המעוצבות מראש, ואז לשמור את השינויים כדי ליצור תבניות מותאמות משלך. ראה/י יצירה וניהול של תבניות מותאמות אישית.