הגדרת ה-Mac
בהפעלה הראשונה של ה‑MacBook Air, מדריך ההגדרות מוביל אותך דרך השלבים הפשוטים הנדרשים כדי להתחיל להשתמש ב‑Mac החדש שלך. אם ברצונך להעביר את הנתונים שלך ממחשב אחר, ראה/י ניתן להעביר את הנתונים ל-MacBook Air החדש לקבלת פרטים.
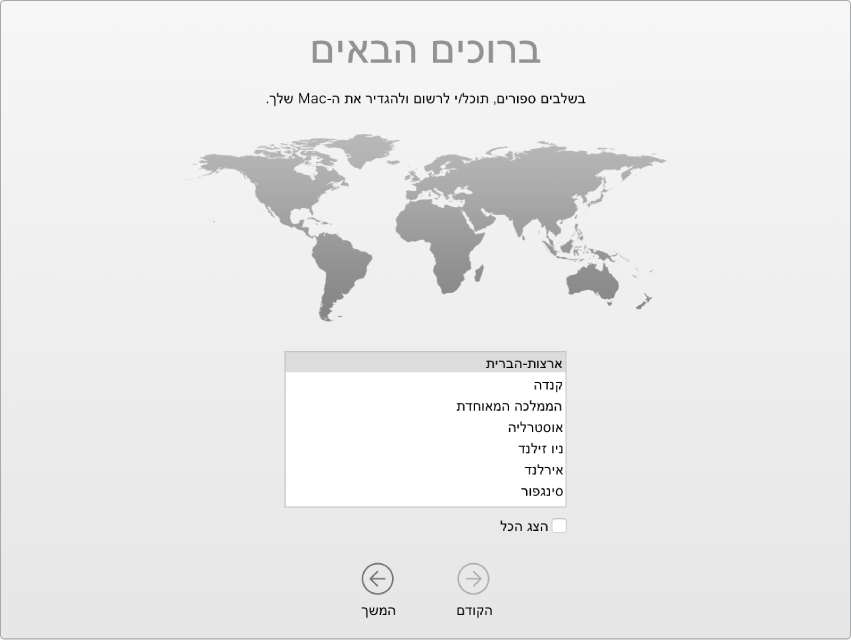
הקפד/י להתחבר לרשת אלחוטית, להפעיל את הטכנולוגיה האלחוטית Bluetooth®, לקבל Apple ID ולאחר מכן להתחבר למכשיר. הפעל/י את Siri במהלך ההגדרה, אם תרצה/י. ניתן גם להגדיר את Touch ID ו-Apple Pay.
התחבר/י באמצעות ה-Apple ID שלך. ה-Apple ID שלך הוא החשבון המשמש אותך עבור כל הפעולות שלך עם Apple – כולל השימוש ב-App Store, ב-iTunes Store, ב-iCloud, ב״הודעות״ ועוד. ה-Apple ID מורכב מכתובת דוא״ל ומסיסמה. נדרש Apple ID אחד בלבד לצורך שימוש בכל שירות של Apple, בכל מכשיר – אם מדובר במחשב שלך, במכשיר iOS, במכשיר iPadOS או ב‑Apple Watch. מומלץ להחזיק ב-Apple ID אישי ולא לשתף אותו.
אם עדיין אין לך Apple ID, תוכל/י ליצור אותו במהלך ההגדרה (הוא ללא תשלום). כדי לנהל את ה-Apple ID, עבור/י אל אתר החשבונות של Apple ID.
אם בני משפחה אחרים משתמשים במכשירי Apple, יש לוודא שלכל בן משפחה יש Apple ID משלו. ניתן ליצור חשבונות Apple ID עבור הילדים ולשתף רכישות ומינויים באמצעות ״שיתוף משפחתי״. ראה/י חשבון Apple ב-Mac.
חשוב: במקרה שתשכח/י את סיסמת Apple ID, לא תצטרך/י ליצור Apple ID חדש. פשוט לחץ/י על ״שכחת את ה-Apple ID או הסיסמה?״ לחץ/י על הקישור בחלון ההתחברות כדי לאחזר את הסיסמה.
ניתן לבצע מטלות הגדרה אלה בקלות ובמהירות באמצעות מדריך ההגדרות, אך אם ברצונך לעשות זאת מאוחר יותר, זו הדרך:
בחירת מראה בהיר או כהה. אם ברצונך לשנות את הבחירה שביצעת כשהגדרת את ה‑Mac, לחץ/י על הצלמית של ״העדפות המערכת״ ![]() ב-Dock, או בחר/י בתפריט Apple
ב-Dock, או בחר/י בתפריט Apple ![]() > ״העדפות המערכת״. לחץ/י על ״כללי״ ובחר/י ״בהיר״, ״כהה״ או ״אוטומטי״ עבור המראה. ניתן גם להגדיר כאן העדפות מראה נוספות.
> ״העדפות המערכת״. לחץ/י על ״כללי״ ובחר/י ״בהיר״, ״כהה״ או ״אוטומטי״ עבור המראה. ניתן גם להגדיר כאן העדפות מראה נוספות.
התחבר/י לרשת אלחוטית. לחץ/י על הצלמית של מצב הרשת האלחוטית ![]() בשורת התפריטים, בחר/י רשת אלחוטית והזן/י את הסיסמה, אם קיימת.
בשורת התפריטים, בחר/י רשת אלחוטית והזן/י את הסיסמה, אם קיימת.
הפעל/י או בטל/י תקשורת אלחוטית. לחץ/י על הצלמית של מצב הרשת האלחוטית ![]() בשורת התפריטים ובחר/י ״הפעל תקשורת אלחוטית״ או ״בטל תקשורת אלחוטית״.
בשורת התפריטים ובחר/י ״הפעל תקשורת אלחוטית״ או ״בטל תקשורת אלחוטית״.
הפעל/י או בטל/י Bluetooth. לחץ/י על צלמית ![]() המצב של Bluetooth בשורת התפריטים ובחר/י באפשרות ״הפעל את Bluetooth״ או ״כבה את Bluetooth״.
המצב של Bluetooth בשורת התפריטים ובחר/י באפשרות ״הפעל את Bluetooth״ או ״כבה את Bluetooth״.
טיפ: אם אינך רואה את צלמית מצב הרשת האלחוטית ![]() או את הצלמית של Bluetooth
או את הצלמית של Bluetooth ![]() בשורת התפריטים, תוכל/י להוסיף אותן. עבור רשתות אלחוטיות, בחר/י בתפריט Apple
בשורת התפריטים, תוכל/י להוסיף אותן. עבור רשתות אלחוטיות, בחר/י בתפריט Apple ![]() > ״העדפות המערכת״ ולאחר מכן לחץ/י על ״רשת״. לחץ/י על ״רשת אלחוטית״ ברשימה משמאל ולאחר מכן בחר/י ״הצג מצב תקשורת אלחוטית בשורת התפריטים״. עבור Bluetooth, בחר/י בתפריט Apple
> ״העדפות המערכת״ ולאחר מכן לחץ/י על ״רשת״. לחץ/י על ״רשת אלחוטית״ ברשימה משמאל ולאחר מכן בחר/י ״הצג מצב תקשורת אלחוטית בשורת התפריטים״. עבור Bluetooth, בחר/י בתפריט Apple ![]() > ״העדפות המערכת״, לחץ/י על Bluetooth ובחר/י ״הצג את Bluetooth בשורת התפריטים״.
> ״העדפות המערכת״, לחץ/י על Bluetooth ובחר/י ״הצג את Bluetooth בשורת התפריטים״.
הגדר/י את iCloud ב‑MacBook Air. באמצעות iCloud תוכל/י לאחסן בענן את כל התוכן שלך – מסמכים, סרטים, מוסיקה, תמונות ועוד – ולגשת אליו מכל מקום.
על-מנת להגדיר את iCloud, בחר/י בתפריט Apple ![]() > ״העדפות המערכת״. התחבר/י באמצעות ה-Apple ID אם אין לך עדיין. לחץ/י על Apple ID > iCloud, ואז בחר/י את המאפיינים הרצויים לך לשימוש. למידע נוסף, ראה/י גישה לתוכן שלך ב-iCloud מה-Mac.
> ״העדפות המערכת״. התחבר/י באמצעות ה-Apple ID אם אין לך עדיין. לחץ/י על Apple ID > iCloud, ואז בחר/י את המאפיינים הרצויים לך לשימוש. למידע נוסף, ראה/י גישה לתוכן שלך ב-iCloud מה-Mac.
חשוב: הקפד/י להתחבר באמצעות אותו Apple ID בכל המכשירים.
הגדר/י את Siri. ניתן להפעיל את Siri ב‑MacBook Air במהלך ההגדרה, כאשר מופיע מסך ההפעלה של Siri. כדי ללמוד איך להפעיל את Siri מאוחר יותר ולמידע על השימוש ב-Siri ב-Mac, ראה/י המאפיין Siri ב-Mac.
הגדרת ״היי Siri.״ ב-MacBook Air, תוכל/י פשוט לומר ״היי Siri״ כדי לקבל מענה לבקשות. על-מנת להפעיל מאפיין זה בחלונית של Siri ב״העדפות המערכת״, לחץ/י על “האזן לפקודה ׳היי Siri׳״, ואז אמור/י כמה פקודות Siri כשתתבקש/י לעשות זאת.
הגדר/י את Touch ID. באמצעות ה-MacBook Air, ניתן להוסיף טביעת אצבע ל-Touch ID במהלך ההגדרה. כדי להגדיר את Touch ID בהמשך או כדי להוסיף עוד טביעות אצבע, לחץ/י על הצלמית של ״העדפות המערכת״ ![]() ב-Dock, או בחר/בתפריט Apple
ב-Dock, או בחר/בתפריט Apple ![]() > ״העדפות המערכת״. לאחר מכן, לחץ/י על Touch ID. להוספה של טביעת אצבע, לחץ/י על
> ״העדפות המערכת״. לאחר מכן, לחץ/י על Touch ID. להוספה של טביעת אצבע, לחץ/י על ![]() ובצע/י את הוראות המסך.
ובצע/י את הוראות המסך.
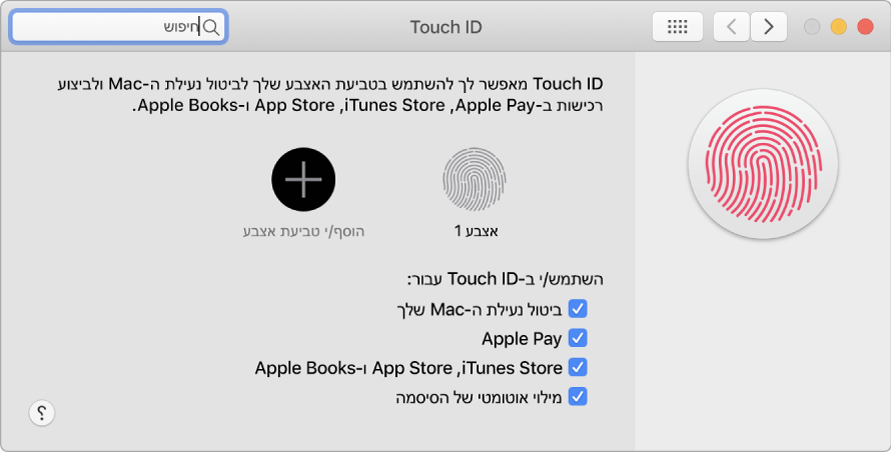
ניתן גם להגדיר אפשרויות לאופן שבו ברצונך להשתמש ב‑Touch ID ב‑MacBook Air:
בטל/י את נעילת ה-Mac (במקום להזין את הסיסמה)
השתמש/י ב-Apple Pay (ראה/י השימוש ב-Apple Pay ב-Mac)
ניתן לרכוש פריטים ב-iTunes Store, ב-App Store וב״חנות הספרים״
השתמש/י ב״מילוי אוטומטי של סיסמה״
טיפ: אם אותו MacBook Air משמש שני משתמשים או יותר, כל משתמש יכול להוסיף טביעת אצבע ל‑Touch ID שתאפשר לו לבטל במהירות את הנעילה, להשלים את האימות ולהתחבר ל‑MacBook Air. ניתן להוסיף עד שלוש טביעות אצבע לכל חשבון משתמש וחמש טביעות אצבע בסך הכל לכל חשבונות המשתמשים ב-MacBook Air.
הגדר/י את Apple Pay. ניתן להגדיר את Apple Pay עבור חשבון משתמש אחד ב-MacBook Air במהלך שלב ההגדרות. משתמשים אחרים עדיין יוכלו לשלם באמצעות Apple Pay, אך יהיה עליהם להשלים את הרכישה ב‑iPhone או ב‑Apple Watch שהוגדר עבור Apple Pay (ראה/י השימוש ב-Apple Pay ב-Mac למידע נוסף). בצע/י את הנחיות המסך כדי להוסיף ולאמת את הכרטיס שלך. אם הינך משתמש/ת כבר בכרטיס עבור רכישות מדיה, יתכן שתתבקש/י לאמת תחילה את הכרטיס הזה.
כדי להגדיר את Apple Pay או כדי להוסיף כרטיסים מאוחר יותר, לחץ/י על הצלמית של ״העדפות המערכת״ ![]() ב‑Dock, או בחר/י בתפריט Apple
ב‑Dock, או בחר/י בתפריט Apple ![]() > ״העדפות המערכת״. לאחר מכן, לחץ/י על ״Wallet ו‑Apple Pay״ ובצע/י את הנחיות המסך כדי להגדיר את Apple Pay.
> ״העדפות המערכת״. לאחר מכן, לחץ/י על ״Wallet ו‑Apple Pay״ ובצע/י את הנחיות המסך כדי להגדיר את Apple Pay.
הערה: החברה שהנפיקה את הכרטיס תקבע אם הוא זכאי לשימוש עם Apple Pay. יתכן שתתבקש/י לספק מידע נוסף להשלמת האימות. ניתן להשתמש ב‑Apple Pay עם מרבית כרטיסי האשראי והחיוב. למידע בנושא הזמינות של Apple Pay ומנפיקים עדכניים של כרטיסי אשראי, עיין/י במאמר התמיכה של Apple בנקים המשתתפים ב‑Apple Pay בקנדה וארה״ב.