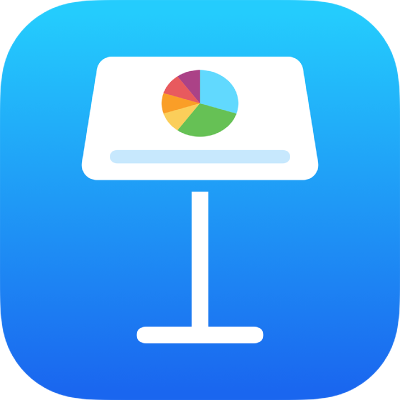
שימוש ב‑VoiceOver כדי ליצור מצגת Keynote ב‑iPhone
ניתן ליצור מצגת של Keynote ב‑iPhone או ב‑iPad באמצעות VoiceOver, קורא מסך מתקדם שמאפשר לך להשתמש במכשיר בלי לראות את המסך. התחל/י עם ערכת נושא - ערכת נושא היא אוסף של פריסות שקף ורכיבים מעוצבים מראש - והוסף/י תוכן משלך. כל ערכת נושא משתמשת בגופנים, סגנונות מלל וצבעים מתואמים על‑מנת ליצור מראה אחיד.
VoiceOver יכול גם לפענח את הנתונים של תרשימים במצגות על‑ידי הקראת תיאורי צירים, סיכום הנתונים והמגמות והפעלת סדרה של צלילים שונים שמייצגים את הערכים שבתרשים מימין לשמאל.
בחירת ערכת נושא
ניתן לבחור ערכת נושא עם גודל שקף סטנדרטי או רחב, או שניתן לבחור ערכת נושא מותאמת אישית - כזו ששינית ושמרת לשימוש עתידי. בחר/י ערכת נושא בבורר ערכות הנושא.
לעבור אל היישום Keynote
 ב-iPhone.
ב-iPhone.בפתיחה הראשונה של Keynote, נפתחמנהל המסמכים. להחליק שמאלה או ימינה (או להשתמש במקשי החצים שמאלה וימינה במקלדת) עד לשמיעת ״בחירת ערכת נושא׳״, ואז להקיש פעמיים כדי לפתוח את בורר ערכות הנושא.
פתח/י את החוגה של VoiceOver והשתמש/י בהגדרה ״כותרות״ כדי לנווט בין הקטגוריות של ערכות הנושא, כגון ״מודגש״ ו״מינימלי״.
הערה: יתכן שיהיה צורך לגלול כדי לשמוע את כל הקטגוריות.
החלק/י שמאלה וימינה עד שתשמע/י את שם ערכת הנושא הרצויה ואז הקש/י פעמיים כדי לבחור בה.
לדוגמא, עבור מצגת שמציגה תמונות עם רקע שחור פשוט, אפשר לבחור בערכת הנושא ״יומן מצולם״.
אם אין ברצונך להשתמש בערכת נושא מהקטגוריה ״רגיל״, יש להחליק שמאלה או ימינה עד שתשמע/י ״כפתור המעגל האליפטי״, ולהקיש הקשה כפולה כדי לפתוח את התפריט ״הגדרות״. החלק/י מעלה או מטה עד שתשמע/י ״רחב (16:9)״ ואז הקש/י פעמיים כדי לבחור אותו.
שינוי פריסת השקף
כדי לשנות במהירות מראה של שקף, ניתן לבחור פריסת שקף שונה. כדי לעשות זאת, יש להיכנס אל התפריט ״עיצוב״.
לעבור אל היישום Keynote
 ב-iPhone.
ב-iPhone.לפתוח מצגת, ואז לפתוח את החוגה של VoiceOver ולהשתמש בהגדרה ״גורמים מכילים״ כדי לנווט מהקנבס אל סרגל הכלים.
החלק/י שמאלה או ימינה (או השתמש/י במקשי החצים שמאלה וימינה במקלדת) כדי לנווט בסרגל הכלים עד שתשמע/י ״כפתור עיצוב״, ואז הקש/י פעמיים כדי לפתוח את התפריט ״עיצוב״.
כדי לשמוע את פריסת השקף הנוכחי, החלק/י ימינה עד שתשמע/י את פריסת השקף שנבחר.
כדי לבחור פריסת שקף חדשה, הקש/י פעמיים על הכפתור ״פריסה״ בתפריט ״עיצוב״, החלק/י עד שתשמע/י את שם הפריסה הרצויה ואז הקש/י עליה פעמיים.
הוספת מלל משלך
פריסות שקפים מכילות תיבות של מלל לדוגמה עבור כותרות, כותרות משנה, גוף המסמך ורכיבי מלל אחרים. ניתן להחליף כל מלל לדוגמה במלל משלך.
לעבור אל היישום Keynote
 ב-iPhone.
ב-iPhone.לפתוח מצגת שמכילה מציין מיקום של מלל.
לפתוח את החוגה של VoiceOver ולהשתמש בהגדרה ״גורמים מכילים״ כדי לנווט אל הקנבס.
לניווט בתוכן שבקנבס, יש להחליק ימינה או שמאלה (או להשתמש במקיש חץ ימינה וחץ שמאלה במקלדת). כשתשמע/י את המלל שברצונך להחליף, הקש/י פעמיים כדי לבחור בתיבת המלל.
כדי להוסיף מלל משלך, הקש/י שוב פעמיים והקלד/י.
הוספת מדיה משלך
ניתן להחליף את מצייני המיקום של מדיה בשקף כדי להוסיף תמונות ווידאו משלך. פעולה זאת מתבצעת בקנבס.
לעבור אל היישום Keynote
 ב-iPhone.
ב-iPhone.לפתוח מצגת שמכילה מצייני מיקום של מדיה.
לפתוח את החוגה של VoiceOver ולהשתמש בהגדרה ״גורמים מכילים״ כדי לנווט אל הקנבס.
לניווט בתוכן שבקנבס, יש להחליק ימינה או שמאלה (או להשתמש במקיש חץ ימינה וחץ שמאלה במקלדת). כאשר שם התמונה שברצונך להחליף מושמע, יש להקיש פעמיים כדי לבחור אותה.
יש להחליק ימינה או שמאלה דרך הידיות של התמונה עד להשמעת המילים ״כפתור ׳החלף תמונה׳״, ואז מקישים פעמיים כדי לפתוח את התפריט הקופצני של ״אלבומים״.
עליך לבצע אחת מהפעולות הבאות כדי לבחור את המדיה שברצונך להשתמש:
לשימוש בתמונה או סרטון בתפריט הקופצני ״אלבומים״: יש לבחור באלבום, ואז להקיש פעמיים כדי לבחור את המדיה שברצונך להוסיף.
לשימוש בתמונה או בסרטון מ‑iCloud או משירות אחר: יש להקיש פעמיים על ״הוסף״ שנמצא מתחת לאלבומים, ואז להקיש פעמיים כדי לבחור את המדיה שברצונך להוסיף.
לשימוש בתמונה או סרטון חדשים: יש לבחור באפשרות ״צלם תמונה או סרטון״ ואז לבחור באפשרות ״השתמש בתמונה״ או ״השתמש בסרטון״.
התמונה או הסרט מחליפים אוטומטית את מציין המיקום של המדיה בשקף.
אפשר גם להוסיף צורות או אובייקטים אחרים משלך על ידי בחירה בתפריט ״הוסף״ בסרגל הכלים. כדי לנווט אל סרגל הכלים מאזור פריסת השקף, השתמש/י בהגדרה ״גורמים מכילים״ בחוגה של VoiceOver.
להוספת תיאורי נגישות לתמונות, לקטעי שמע ולווידאו (תיאורים ניתנים לקריאה על‑ידי VoiceOver וטכנולוגיות מסייעות אחרות), יש לעיין ב-הוספת תיאור לתמונה, הוספת תיאור לאודיו או הוספת תיאור לווידאו.
הפעלת מצגת
במהלך הפעלת מצגת ב‑Mac, VoiceOver מקריא את המלל והתמונות שבשקף הנוכחי. המצגת מופעלת במצב מסך מלא.
כדי ללמוד כיצד להפעיל מצגת בצג נפרד, ראה/י הפעלת מצגת בצג נפרד.
לעבור אל היישום Keynote
 ב-iPhone.
ב-iPhone.לפתוח מצגת, ואז לפתוח את החוגה של VoiceOver ולהשתמש בהגדרה ״גורמים מכילים״ כדי לנווט מאזור הפריסה של השקף לסרגל הכלים.
בסרגל הכלים, החלק/י שמאלה או ימינה (או השתמש/י במקשי החצים שמאלה וימינה במקלדת) עד שתשמע/י את השקף שאיתו תרצה/י להתחיל ולאחר מכן לחץ/י פעמיים כדי לבחור בו.
נווט/י חזרה אל סרגל הכלים, החלק/י שמאלה או ימינה עד שתשמע/י ״כפתור הפעל״ והקש/י פעמיים כדי להפעיל את המצגת.
במקלדת, ניתן גם ללחוץ על Option-Command-P כדי להפעיל את המצגת מאותו שקף.
כדי לנווט בשקף ולשמוע תמונות ומלל, החלק/י שמאלה או ימינה.
כדי להתקדם במצגת, בצע/י פעולה כלשהי מהפעולות הבאות:
מעבר לשקף הבא או להנפשה הבאה: הקש/י פעמיים.
חזרה לשקף הקודם או איפוס ההנפשות בשקף: החלק/י עם שלוש אצבעות.
מעבר לשקף אחר: השתמש/י בהגדרה ״פעולה״ בחוגה של VoiceOver כדי לבחור באפשרות ״הצג את נווט השקפים״, החלק/י שמאלה או ימינה עד שתשמע/י את השקף שברצונך להפעיל, ולאחר מכן הקש/י פעמיים למעבר אל אותו שקף.
השימוש ב‑VoiceOver לפענוח נתוני תרשימים
ב=iOS 15 ואילך או ב‑iPadOS 15 ואילך, VoiceOver יכול לספק מידע שימושי לגבי תרשימים במצגות, כולל נתוני ציר, צורת הנתונים, ערכי המינימום, ערכי המקסימום ועוד. VoiceOver יכול גם להפעיל סדרה של צלילים שונים שייצגו את של ערכי התרשים, מימין לשמאל.
לעבור אל היישום Keynote
 ב-iPhone.
ב-iPhone.במצגת, לבחור את התרשים שלגביו ברצונך לקבל מידע נוסף.
יש להחליק ימינה או שמאלה כדי לבחור נקודת נתונים כלשהי בתרשים.
פתח/י את החוגה של VoiceOver ובחר/י את ההגדרה ״גרף שמע״.
החלק/י מעלה או מטה כדי לבחור אחת מהאפשרויות הבאות:
תיאור התרשים: מונה את השם של כל ציר ומונה את מספר הסדרות.
פרטי תרשים: יש לפתוח תצוגה נגישה של התרשים הכוללת נתונים כמו גרף שמע, סיכומים, סטטיסטיקות ועוד.
הפעלת גרף שמע: הפעלת סדרה של צלילים המייצגים את ערכי התרשים, משמאל לימין, באמצעות גבהי קול שונים. ככל שערך גבוה יותר, גובה הקול עולה.