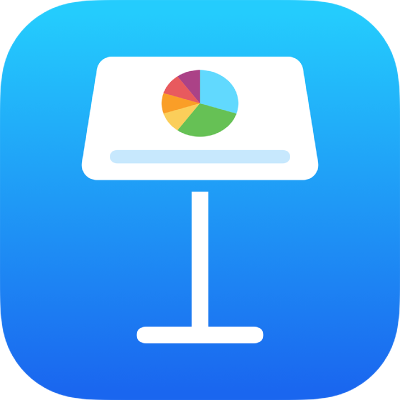
הוספת וידאו בשידור חי ב‑Keynote ב‑iPhone
באפשרותך להוסיף לשקף וידאו בשידור חי מאחת מהמצלמות של ה‑iPhone. במהלך מצגת, הווידאו בשידור חי מופעל רק בשקף שבו הוא מופיע. באפשרותך להפעיל או לבטל את מקור הווידאו בשידור חי בכל עת.
חשוב: במהלך מצגת עם כמה מציגים, ניתן להשתמש רק המצלמות המחוברות ל‑Mac או למכשיר של המארח/ת כמקורות לווידאו בשידור חי. למידע נוסף על מצגות שקפים עם כמה מציגים , מומלץ לעיין ב: הצגת מצגת שקפים עם כמה מציגים.
הוספת וידאו בשידור חי
כברירת מחדל, Keynote עושה שימוש במצלמה בחלק הקדמי של המכשיר כדי להקליט וידאו בשידור חי, אבל באפשרותך גם להשתמש במצלמות האחוריות כמקורות.
לעבור אל היישום Keynote
 ב-iPhone.
ב-iPhone.לפתוח מצגת, להקיש על
 בסרגל הכלים, להקיש על
בסרגל הכלים, להקיש על  ולאחר מכן להקיש על ״וידאו בשידור חי״.
ולאחר מכן להקיש על ״וידאו בשידור חי״.וידאו בשידור חי המחובר למצלמה הקדמית של המכשיר שלך מופיע בשקף.
כדי להגדיר מצלמה שונה כמקור, הקש/י על הווידאו בשידור חי בשקף, הקש/י על
 ואז הקש/י על ״וידאו בשידור חי״ בראש התפריט. הקש/י על הכפתור ״מקור״ בכרטיסייה ״וידאו בשידור חי״ ולאחר מכן הקש/י על
ואז הקש/י על ״וידאו בשידור חי״ בראש התפריט. הקש/י על הכפתור ״מקור״ בכרטיסייה ״וידאו בשידור חי״ ולאחר מכן הקש/י על  .
.הקלד/י שם עבור המקור החדש, הקש/י על
 כדי לעבור בין המצלמה הקדמית והמצלמות האחוריות של המכשיר, הקש/י על ״עריכת תמונה ממוזערת״ כדי לערוך את התמונה הממוזערת ואז הקש/י על ״הוספה״ בפינה השמאלית העליונה של התפריט ״מקור חדש״.
כדי לעבור בין המצלמה הקדמית והמצלמות האחוריות של המכשיר, הקש/י על ״עריכת תמונה ממוזערת״ כדי לערוך את התמונה הממוזערת ואז הקש/י על ״הוספה״ בפינה השמאלית העליונה של התפריט ״מקור חדש״.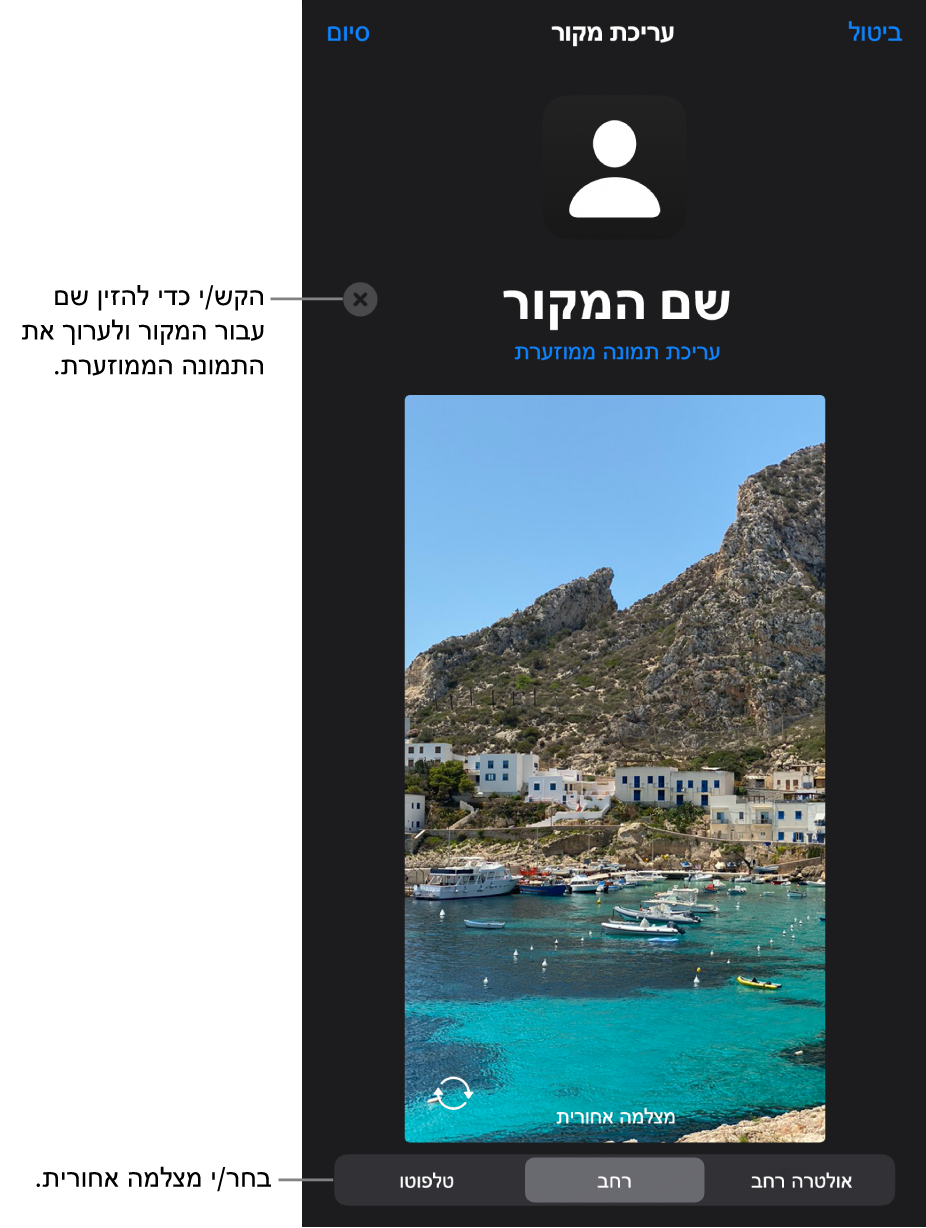
עריכת המראה של וידאו בשידור חי
לעבור אל היישום Keynote
 ב-iPhone.
ב-iPhone.לפתוח מצגת שמכילה וידאו בשידור חי, ואז להקיש על הווידאו בשידור חי בשקף כדי לבחור בו.
יש להקיש על
 , ואז להקיש על הכפתור ״עיצוב״, ואז להקיש על ״וידאו בשידור חי״.
, ואז להקיש על הכפתור ״עיצוב״, ואז להקיש על ״וידאו בשידור חי״.בצע/י פעולה כלשהי מהפעולות הבאות:
הגדלה או הקטנה של התצוגה של המצלמה: יש לגרור את מחוון קנה המידה שמאלה כדי להגדיל את התצוגה וימינה כדי להקטין את התצוגה.
שינוי הצורה של וידאו בשידור חי: יש להקיש על ״מסכה״, ואז לבחור את הגודל או הצורה הרצויים.
שינוי את הצורה של הפינות של וידאו בשידור חי: יש להגדיל את המספר בתיבה ״רדיוס פינה״ כדי להפוך את הפינות למעוגלות יותר, או להפחית אותו כדי להפוך אותן לחדות יותר.
הסרה או שינוי של הרקע של וידאו בשידור חי
לעבור אל היישום Keynote
 ב-iPhone
ב-iPhoneלפתוח מצגת שמכילה וידאו בשידור חי, ואז להקיש על הווידאו בשידור חי בשקף כדי לבחור בו.
הקש/י על
 , הקש/י על ״וידאו בשידור חי״ בראש התפריט והפעל/י את ״רקע״.
, הקש/י על ״וידאו בשידור חי״ בראש התפריט והפעל/י את ״רקע״.כדי לבצע התאמה אישית של הרקע, הקש/י על ״מילוי״ מתחת לכלי הבקרה ״רקע״ ובחר/י אחת מהאפשרויות הבאות:
רקע שקוף: הקש/י על ״תצורה״ ולאחר מכן הקש/י על ״ללא מילוי״ (ייתכן שיהיה צורך להחליק שמאלה על אפשרויות הצבעים כדי לראות את האפשרות הזו).
צבע או אפקט הדרגתי המיועדים להשתלב עם ערכת הנושא: הקש/י על "קביעה", החלק שמאלה או ימינה כדי לראות את כל האפשרויות, ולאחר מכן הקש/י על צבע.
כל צבע: הקש/י על ״צבע״, החלק/י מעלה או מטה כדי לראות את כל האפשרויות ולאחר מכן הקש/י על צבע. כדי לראות בתצוגה מקדימה מהירה איך צבעים ייראו בווידאו בשידור חי, גע/י והחזק/י את הצבע הרצוי וגרור/י על‑פני הרשת כדי להציג צבעים אחרים. עבור כל צבע שמוצג בתצוגה מקדימה מופיעה תווית צבע כדי לעזור לך להפיק התאמה מדויקת. שחרר/י את האצבע לבחירת צבע.
צבע ממקום אחר בשקף: הקש/י על
 בראש התפריט ולאחר מכן הקש/י על צבע בשקף. להצגת צבעים בשקף בתצוגה מקדימה, גע/י והחזק/י צבע בשקף ואז גרור/י על‑פני צבעים אחרים בשקף. שחרר/י את האצבע לבחירת צבע.
בראש התפריט ולאחר מכן הקש/י על צבע בשקף. להצגת צבעים בשקף בתצוגה מקדימה, גע/י והחזק/י צבע בשקף ואז גרור/י על‑פני צבעים אחרים בשקף. שחרר/י את האצבע לבחירת צבע.מילוי בגרדיאנט בעל שני צבעים: הקש/י על ״גרדיאנט״, הקש/י על ״צבע התחלתי״ או על ״צבע סופי״, הקש/י על צבע ולאחר מכן הקש/י על
 כדי לחזור לתפריט ״מילוי״. כדי לשנות את כיוון הגרדיאנט, הקש/י על ״הפוך כיוון צבע״. כדי לשנות את זווית הגרדיאנט, גרור/י את מחוון הזווית.
כדי לחזור לתפריט ״מילוי״. כדי לשנות את כיוון הגרדיאנט, הקש/י על ״הפוך כיוון צבע״. כדי לשנות את זווית הגרדיאנט, גרור/י את מחוון הזווית.תמונה: הקש/י על ״תמונה״, הקש/י על ״שינוי תמונה״ ולאחר מכן הקש/י על ״בחר תמונה״ או על ״צלם תמונה״. להוספת תמונה מ‑iCloud או משירות אחר, הקש/י על ״הוסף מתוך״. כדי לשנות את האופן שבו התמונה ממלאת את רקע השקף, הקש/י על אפשרות:
גודל מקורי: התמונה מתווספת ללא שינוי בממדים המקוריים שלה. כדי לשנות את גודל התמונה, גרור/י את המחוון ״קנה מידה״.
מתיחה: גודל התמונה משתנה בהתאם לממדי הווידאו בשידור חי. הפרופורציות של התמונה עשויות להשתנות.
התאם למילוי: התמונה גדלה או קטנה כך שלא יישאר מקום מסביב לה.
התאם גודל: גודל התמונה משתנה בהתאם לממדי הווידאו בשידור חי. הפרופורציות של התמונה אינן משתנות.
ליצירת תמונה צבועה, יש להפעיל את ״כיסוי בצבע״ ולהקיש על ״מילוי״ כדי לבחור צבע לכיסוי. כדי להפוך את צבע הכיסוי ליותר או פחות שקוף, גרור/י את המחוון ״אטימות״.
שימוש במקור אחר לווידאו בשידור חי
באפשרותך לשנות את המקורות המחוברים לאובייקט וידאו בשידור חי בשקף שלך אם יש לך יותר ממקור אחד מוגדר במצגת שלך.
לעבור אל היישום Keynote
 ב-iPhone.
ב-iPhone.לפתוח מצגת שמכילה וידאו בשידור חי, ואז להקיש על הווידאו בשידור חי בשקף כדי לבחור בו.
יש להקיש על
 , ואז להקיש על הכפתור ״עיצוב״, ואז להקיש על ״וידאו בשידור חי״.
, ואז להקיש על הכפתור ״עיצוב״, ואז להקיש על ״וידאו בשידור חי״.יש להקיש על הכפתור ״מקור״, ואז להקיש על מקור חדש בתפריט.
יש ללחוץ על
 כדי לסגור את התפריט.
כדי לסגור את התפריט.
עריכה או מחיקה של מקורות וידאו בשידור חי
לעבור אל היישום Keynote
 ב-iPhone.
ב-iPhone.לפתוח מצגת שמכילה וידאו בשידור חי, ואז להקיש על הווידאו בשידור חי בשקף כדי לבחור בו.
יש להקיש על
 , ואז להקיש על הכפתור ״עיצוב״, ואז להקיש על ״וידאו בשידור חי״.
, ואז להקיש על הכפתור ״עיצוב״, ואז להקיש על ״וידאו בשידור חי״.יש להקיש על הכפתור ״מקור״, ואז להקיש על
 ליד המקור שברצונך לערוך או למחוק.
ליד המקור שברצונך לערוך או למחוק.יש לבצע אחת מהפעולות הבאות:
עריכת מקור של וידאו בשידור חי: יש להשתמש בפקדים בחלון ״עריכת המקור״ כדי לבצע את השינויים הרצויים, ואז להקיש על ״סיום״.
מחיקת מקור של וידאו בשידור חי: יש להקיש על ״מחק את המקור הזה״ בתחתית החלון.
הפעלה או השהיה של וידאו בשידור חי
לעבור אל היישום Keynote
 ב-iPhone.
ב-iPhone.לפתוח מצגת שמכילה וידעו בשידור חי.
כדי להפעיל או לכבות את מקור הווידאו בשידור חי, יש לבצע אחת מהפעולות הבאות:
כאשר מצגת השקפים לא מופעלת: יש להקיש על הווידאו בשידור חי בשקף כדי לבחור בו, להקיש עם
 , ואז יש להקיש על ״ניהול תצוגות מקדימות״ בכרטיסייה ״וידאו בשידור חי״. יש להשתמש בפקדים בחלון כדי להפעיל או לבטל את הווידאו בשידור חי, ואז להקיש על ״סיום״.
, ואז יש להקיש על ״ניהול תצוגות מקדימות״ בכרטיסייה ״וידאו בשידור חי״. יש להשתמש בפקדים בחלון כדי להפעיל או לבטל את הווידאו בשידור חי, ואז להקיש על ״סיום״.לחלופין, יש להקיש על הווידאו בשידור חי בשקף כדי לבחור בו, ואז להקיש על
 כדי להפעיל או לבטל את הווידאו בשידור חי.
כדי להפעיל או לבטל את הווידאו בשידור חי.כשמצגת השקפים מופעלת במסך מלא: יש להקיש ולהחזיק עד שסרגל הכלים יופיע בתחתית המסך, להקיש על
 , ואז להשתמש בפקדים כדי להפעיל או לבטל את הווידאו בשידור חי. הקש/י על
, ואז להשתמש בפקדים כדי להפעיל או לבטל את הווידאו בשידור חי. הקש/י על  כדי לחזור אל המצגת.
כדי לחזור אל המצגת.