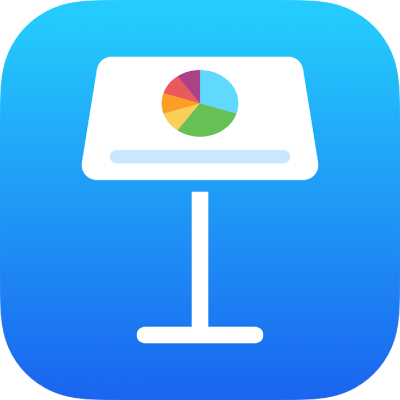
הוספת מלל ב‑Keynote ב‑iPad
כדי להוסיף מלל לשקף, ניתן להחליף את המלל של מציין מיקום או להוסיף תיבת מלל או צורה ולהקליד בתוכן את המלל הרצוי.
החלפת מציין מיקום של מלל
הקש/י פעמיים על מציין מיקום של מלל והקלד/י מלל משלך.
אם ערכת הנושא כוללת מציין מיקום של מלל שברצונך להסיר, הקש/י על המלל פעם אחת בכדי לבחור את תיבת המלל שבה הוא נמצא ולאחר מכן הקש/י על Delete.
הוספת תיבת מלל
תיבות מלל הן אובייקטים שניתן לשנות אותם כמו שמשנים את רוב האובייקטים האחרים. ניתן לסובב את תיבת המלל, לשנות את הגבול שלה, למלא אותה בצבע, לסדר אותה בשכבות עם אובייקטים אחרים ועוד. למידע נוסף בנושא התאמה אישית של תיבת מלל, ראה/י מבוא לתמונות, תרשימים ואובייקטים אחרים ב‑Keynote ב‑iPad.
יש להקיש על
 בסרגל הכלים ואז על ״מלל״ בקטגוריה ״בסיסי״.
בסרגל הכלים ואז על ״מלל״ בקטגוריה ״בסיסי״.תיבת מלל מתווספת לשקף (תוכל/י לשנות את מראה המלל מאוחר יותר).
גרור/י את תיבת המלל למיקום הרצוי.
אם אינך מצליח/ה להזיז את התיבה, הקש/י מחוץ לתיבה על‑מנת לבטל את הבחירה במלל ולאחר מכן הקש/י על המלל פעם אחת כדי לבחור את תיבת המלל שלו.
הקש/י פעמיים על מלל מציין המיקום והזן/י את המלל שלך.
כדי לשנות את גודלה של תיבת המלל, גרור/י את ידית האחיזה לבחירה משמאל או מימין לתיבה.
על‑מנת למחוק תיבת מלל, בחר/י אותה והקש/י על ״מחק״.
ניתן גם להעתיק תיבת מלל כולל התוכן שלה ממצגת אחרת או מ‑Pages או Numbers.
הוספת מלל בתוך צורה
הקש/י פעמיים על הצורה על‑מנת להציג את נקודת הכניסה והקלד/י את המלל הרצוי.
אם הקלדת יותר מדי מלל והוא אינו נכנס בצורה, מופיע מחוון חיתוך
 . על‑מנת לשנות את גודל הצורה, הקש/י עליה ולאחר מכן גרור/י ידית בחירה כלשהי עד שכל המלל יוצג בצורה.
. על‑מנת לשנות את גודל הצורה, הקש/י עליה ולאחר מכן גרור/י ידית בחירה כלשהי עד שכל המלל יוצג בצורה.
ניתן לשנות מראה של מלל בתוך הצורה כפי שמעצבים כל מלל אחר בשקף.
כדי להוסיף כתובית או תווית לאובייקט, ראה/י הוספת כתובית או כותרת לאובייקטים ב‑Keynote ב‑iPad.
אם יש לך Apple Pencil, תוכל/י להשתמש ב״כתב יד״ כדי להפוך כתב יד למלל. ראה/י המרת כתב יד למלל.