
הוספה של גלריית תמונות ב-Keynote עבור iCloud
באמצעות גלריית תמונות, תוכל/י להציג אוסף תמונות במקום אחד בשקופית, כך שבכל פעם תוצג תמונה אחת בלבד. בעת הפעלת המצגת שלך, תוכל/י ללחוץ למעבר בין כל התמונות לפני המעבר לשקופית הבאה.
לחץ/י על הכפתור ״תמונה״
 בסרגל הכלים ולאחר מכן לחץ/י על ״גלריית תמונות״.
בסרגל הכלים ולאחר מכן לחץ/י על ״גלריית תמונות״.יש לגרור את גלריית התמונות כדי למקם אותה מחדש בשקופית ואז לגרור כל אחת מהנקודות הכחולות כדי לשנות את גודלה.
כדי להוסיף תמונות, יש לגרור אותן מהמחשב שלך לגלריית התמונות.
כדי לשנות את המיקום או את גודל התצוגה של התמונה, לחץ/י לחיצה כפולה על התמונה. לאחר מכן, יש לגרור את התמונה כדי להזיז אותה במסגרת ולגרור את המחוון כדי לשנות את גודל התצוגה.
כדי להתאים את גלריית התמונות, יש לבחור בה וללחוץ על ״גלריה״ בחלקו העליון של
 הסרגל הצדדי ״עיצוב״ ולבצע אחת מהפעולות הבאות:
הסרגל הצדדי ״עיצוב״ ולבצע אחת מהפעולות הבאות:שינוי סדר התמונות: בסרגל הצדדי, יש לגרור את התמונות כדי לשנות את הסדר שלהן.
הוספת כתובית לתמונה: לחץ/י לחיצה כפולה על תיבת המלל מימין לתמונה הממוזערת. כעת יש להזין את המלל.
כדי להוסיף את אותה הכתובית לכול התמונות, בחר/י באפשרות ״כתובית זהה לכול התמונות״. לאחר מכן, יש להקיש את המלל בתיבת המלל שמתחת.
כדי לא להציג את הכתוביות, יש לבטל את הבחירה ב״כתובית״.
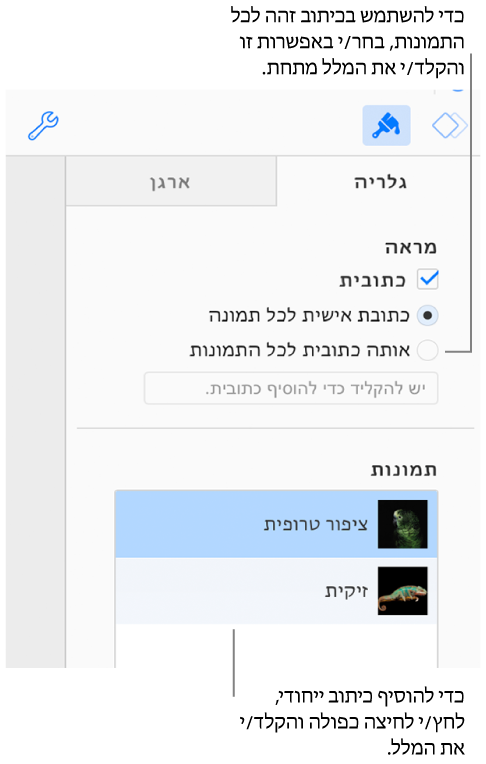
שינוי המעבר בין תמונות: כדי לשנות את האפקט הוויזואלי שמופיע בין תמונות במצגת שלך, יש ללחוץ על התפריט הקופץ מתחת ל"אפקט הנפשה" (מתחת לרשימת התמונות) ולבחור אפקט חדש.
הוספת תיאור לתמונה שישמש טכנולוגיות סיוע (לדוגמה, VoiceOver): לחץ/י על התמונה הממוזערת ואז על תיבת המלל ״תיאור תמונה״ (מתחת לרשימת התמונות). כעת יש להזין את המלל. תיאור התמונה לא יהיה זמין לצפייה במצגת.
הסרת תמונה: לחץ/י על התמונה הממוזערת ואז על ״מחק/י״.
כדי לעבור בין התמונות בגלריית תמונות, לחץ/י על ![]() או על
או על ![]() .
.