
התאמת שמע ב‑iMovie שב‑iPad
לאחר ארגון קטעי השמע בציר הזמן, ניתן להתאים בעדינות את רמות עוצמת הקול, להגביר/להנמיך את עוצמת השמע באופן הדרגתי ואפילו לשנות את מהירות הקטעים.
הצגה או הסתרה של צורות גל של שמע
צורות גל של שמע הן ייצוגים חזותיים של הצליל. ניתן להציג צורות גל של שמע כדי להתאים ולהשוות רמות עוצמה בין קטעים או כדי לסייע ליישר קטעי שמע עם סרטון הווידאו.
הערה: תמונות אינן מכילות נתוני שמע, ולכן אין להן צורות גל.
ביישום iMovie
 ב‑iPad, פתח/י פרויקט סרט והקש/י על כפתור צורת הגל
ב‑iPad, פתח/י פרויקט סרט והקש/י על כפתור צורת הגל  .
. צורות הגל משתנות במהלך ההתאמה של קטע השמע. השיאים שלהן מסומנים בצבעים צהוב ואדום כדי לאפשר להבחין בעוצמות גבוהות ובעיוותים. בדוגמה זו, קטע השמע המנותק (בצבע כחול) מכיל מספר שיאים כאלה.
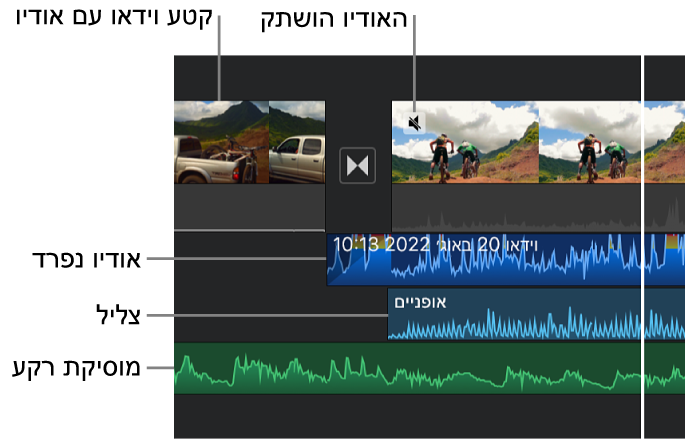
צבע צהוב מציין שעוצמת השמע גבוהה מעט מטווח העוצמה האידאלי. צבע אדום מציין שעוצמת השמע גבוהה מדי ועלולים להישמע עיוותים; יש להחליש את עוצמת הקטע עד שהצבע האדום יופיע בשיעור מזערי או ייעלם לחלוטין.
אם משתיקים את הקטע, צורת הגל מוצגת במעומעם אך נראית לעין.
התאמת עוצמת הקול
ביישום iMovie
 במכשיר ה‑iPad,, פותחים פרויקט סרט.
במכשיר ה‑iPad,, פותחים פרויקט סרט.מקישים על קטע בציר הזמן כדי לחשוף את הסוקר בתחתית המסך.
הקש/י על הכפתור ״שמע״
 .
.בצע/י פעולה כלשהי מהפעולות הבאות:
ביטול או הפעלה של שמע בקטע: הקש/י על הכפתור ״השתק״
 לצד מחוון העוצמה. כשהקטע מושתק, הקש/י שוב על הכפתור ״השתק״
לצד מחוון העוצמה. כשהקטע מושתק, הקש/י שוב על הכפתור ״השתק״  כדי להפעיל את הצליל.
כדי להפעיל את הצליל.כשמכבים את הצליל בקטע שמע, אייקון השתקה מופיע גם בפינה השמאלית העליונה של הקטע, בציר הזמן.
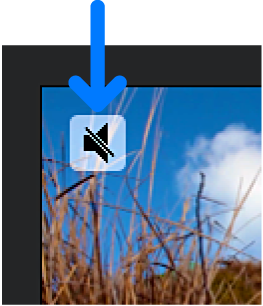
התאמת עוצמת הקול: גרור/י את מחוון העוצמה שמאלה או ימינה.
כדי להבטיח שהצליל בקטעי הווידאו יישמע מעל מוזיקת הרקע, iMovie מחיל ״Ducking״ של שמע על מוזיקת הרקע. הפונקציה Ducking מחלישה את העוצמה של קטעי מוזיקת רקע בקטעי וידאו שכוללים צליל באותו זמן. כאשר השמע של קטע וידאו כבוי, הפונקציה Ducking אינה פועלת.
הקש/י מחוץ לסוקר כדי לסגור אותו.
הגברה או עמעום הדרגתיים של עוצמת השמע
ניתן להוסיף במהירות קטעי הגברה הדרגתית (פייד אין) ועמעום הדרגתי (פייד אאוט) לקטעי שמע בציר הזמן באמצעות ידיות עמעום.
קטעי הגברה/עמעום מופיעים כאזורים מוצללים בקטע כדי להראות את המקומות שבהם הצליל מתגבר או נחלש.
כדי ליצור קטעי הגברה/עמעום עוצמה בקטע וידאו המכיל שמע, יש לנתק תחילה את השמע ולהפוך אותו לקטע נפרד. ראה/י עריכת קטעי שמע ב‑iMovie שב‑iPad.
ביישום iMovie
 במכשיר ה‑iPad,, פותחים פרויקט סרט.
במכשיר ה‑iPad,, פותחים פרויקט סרט.הקש/י על קטע שמע בציר הזמן כדי לחשוף את הסוקר בתחתית המסך.
הקש/י על הכפתור ״שמע״
 .
.הקש/י על ״החשכה״ כדי לחשוף ידיות עמעום בתחילת הקטע ובסופו.
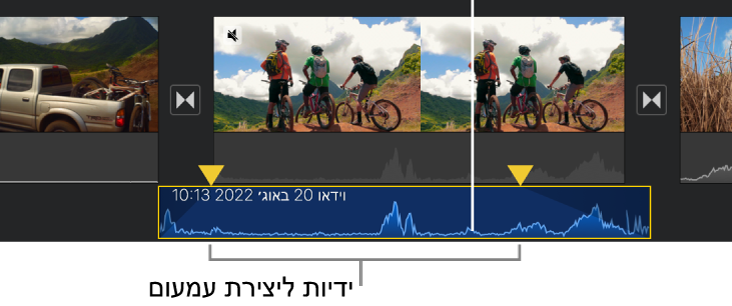
גרור/י את ידיות העמעום כדי להגדיר את משך ההגברה והעמעום של עוצמת הקול.
התאמת מהירות
ניתן להתאים את המהירות של קטעי שמע ב‑iMovie. ניתן אפילו לבצע כוונון עדין של התאמות מהירות עבור קטע וידאו בודד על‑ידי חלוקתו לטווחים, כל אחד עם מהירות משלו. למשל, תוכל/י להגדיר מספר טווחים כך שקטע וידאו יואט, יואץ ואז יואט שוב.
הערה: בתפריט ״פסקולים״ ניתן להתאים את מהירות הרצועה של פסקול או של מוזיקת נושא שהוספת. ראה/י הוספת פסקול או מוזיקת נושא.
ביישום iMovie
 במכשיר ה‑iPad,, פותחים פרויקט סרט.
במכשיר ה‑iPad,, פותחים פרויקט סרט.הקש/י על קטע שמע בציר הזמן כדי לחשוף את הסוקר בתחתית המסך.
הקש/י על הכפתור ״מהירות״
 .
.על קטע הווידאו יופיע פס צהוב עם ידיות טווח בכל קצה.
כדי ליצור טווחים בתוך קטע, בצע/י אחת מהפעולות הבאות:
גרור/י אחת מידיות הטווח הצהובות.
הקש/י על ״הוסף״ בסוקר ליצירת טווח נוסף.
בסוקר, גרור/י את המחוון ימינה כדי להגביר את המהירות או שמאלה כדי להאט אותה.
במהלך פעולת הגרירה, המהירות היחסית מוצגת מתחת לקטע (2x פירושו כפול מהמהירות הרגילה, 1/2x פירושו מחצית מהמהירות הרגילה וכן הלאה).
אם ברצונך ליצור טווחים נוספים, הקש/י על החלק של הסרטון שמחוץ לטווח הנבחר כעת, או הקש/י על ״הוסף״ בסוקר כדי ליצור גבול טווח במקום שבו נמצא סמן המיקום.
גרור/י את ידיות הטווח הצהובות כדי להתאים את הטווח ולאחר מכן כוונן/י את מהירות הטווח באמצעות המחוון.
כל טווח שתיצור/י יצוין על‑ידי קו לבן מלא בקטע הווידאו.
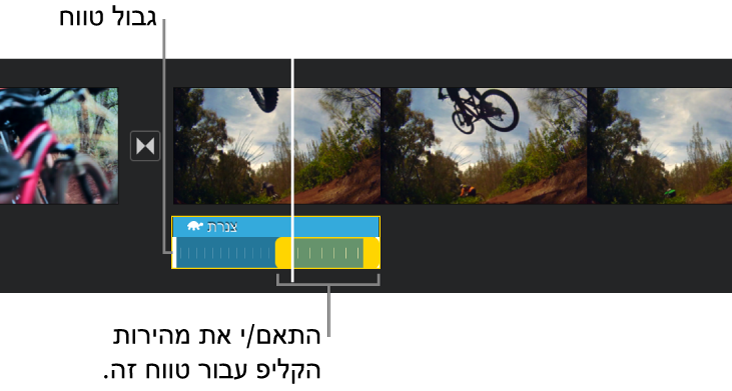
כדי לאפס את ההתאמות שביצעת, הקש/י על ״איפוס״ בסוקר.
עם סיום, הקש/י במיקום כלשהו מחוץ לסוקר כדי לשחרר אותו.
כברירת מחדל, iMovie שומר על הטיית השמע בקטעי שמע שמהירותם הוגברה או הונמכה. כדי לשנות הגדרה זו, יש להקיש על הכפתור ״הגדרות פרויקט״ ![]() ולאחר מכן להפעיל את ״הטייה בהתאם למהירות״. הדבר מאפשר שהקול המוקלט יהיה גבוה יותר בעת הגברת המהירות או נמוך יותר בעת האטת המהירות.
ולאחר מכן להפעיל את ״הטייה בהתאם למהירות״. הדבר מאפשר שהקול המוקלט יהיה גבוה יותר בעת הגברת המהירות או נמוך יותר בעת האטת המהירות.