אם אתם צריכים לשנות או לעדכן את אמצעי התשלום המשויך ל-Apple ID
פרטי התשלום שבהם אתם משתמשים עבור רכישות ומינויים במדיה של Apple עשויים להתעדכן באופן אוטומטי על ידי המוסד הפיננסי שלכם. למדו כיצד לערוך את אמצעי התשלום באופן ידני.
עדכון אמצעי התשלום ב-iPhone, ב-iPad או ב-Apple Vision Pro
פתחו את היישום 'הגדרות'.
הקישו על שמכם.
הקישו על 'תשלום ומשלוח'. ייתכן שתתבקשו להתחבר באמצעות ה-Apple ID.
אם עליכם לעדכן את פרטי החיוב של כרטיס קיים, הקישו על אמצעי התשלום ולאחר מכן הקישו על 'עריכה'.
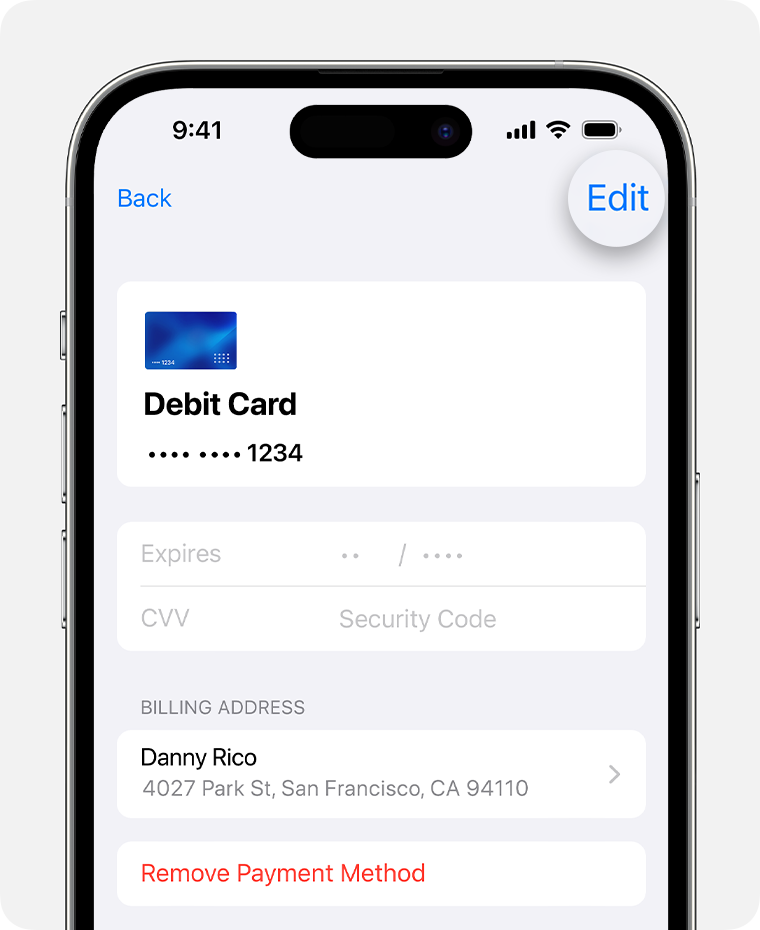
הזינו את פרטי החיוב החדשים, ולאחר מכן הקישו על 'סיום'.
אם יש בעיה, ניתן לשנות את אמצעי התשלום
פתחו את היישום 'הגדרות'.
הקישו על שמכם.
הקישו על 'תשלום ומשלוח'. ייתכן שתתבקשו להתחבר באמצעות ה-Apple ID.
הקישו על 'הוספת אמצעי תשלום', הזינו את פרטי אמצעי התשלום החדש ולאחר מכן הקישו על 'סיום'.
הקישו על 'עריכה'.
הקישו על לחצן המחיקה האדום ליד אמצעי התשלום הקודם ולאחר מכן הקישו על 'מחיקה'.
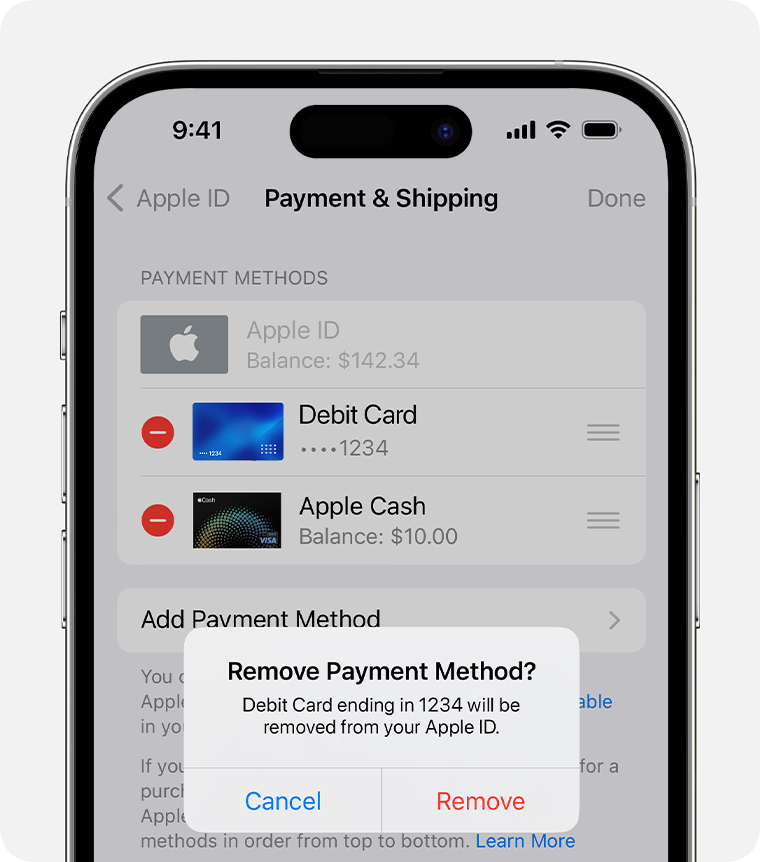
אם תרצו, תוכלו להוסיף מחדש את אמצעי התשלום הקודם עם פרטי חיוב מעודכנים.
עדכון אמצעי התשלום ב-Mac
פתחו את ה-App Store.
לחצו על שמכם. אם שמכם לא מופיע, לחצו על הלחצן 'התחברות', התחברו באמצעות ה-Apple ID שלכם ולחצו על שמכם.
לחצו על 'הגדרות חשבון'. ייתכן שתתבקשו להתחבר באמצעות ה-Apple ID שלכם.
ליד 'פרטי התשלום', לחצו על 'ניהול תשלומים'.
אם עליכם לעדכן את פרטי החיוב של כרטיס קיים, לחצו על 'עריכה' לצד אמצעי התשלום.
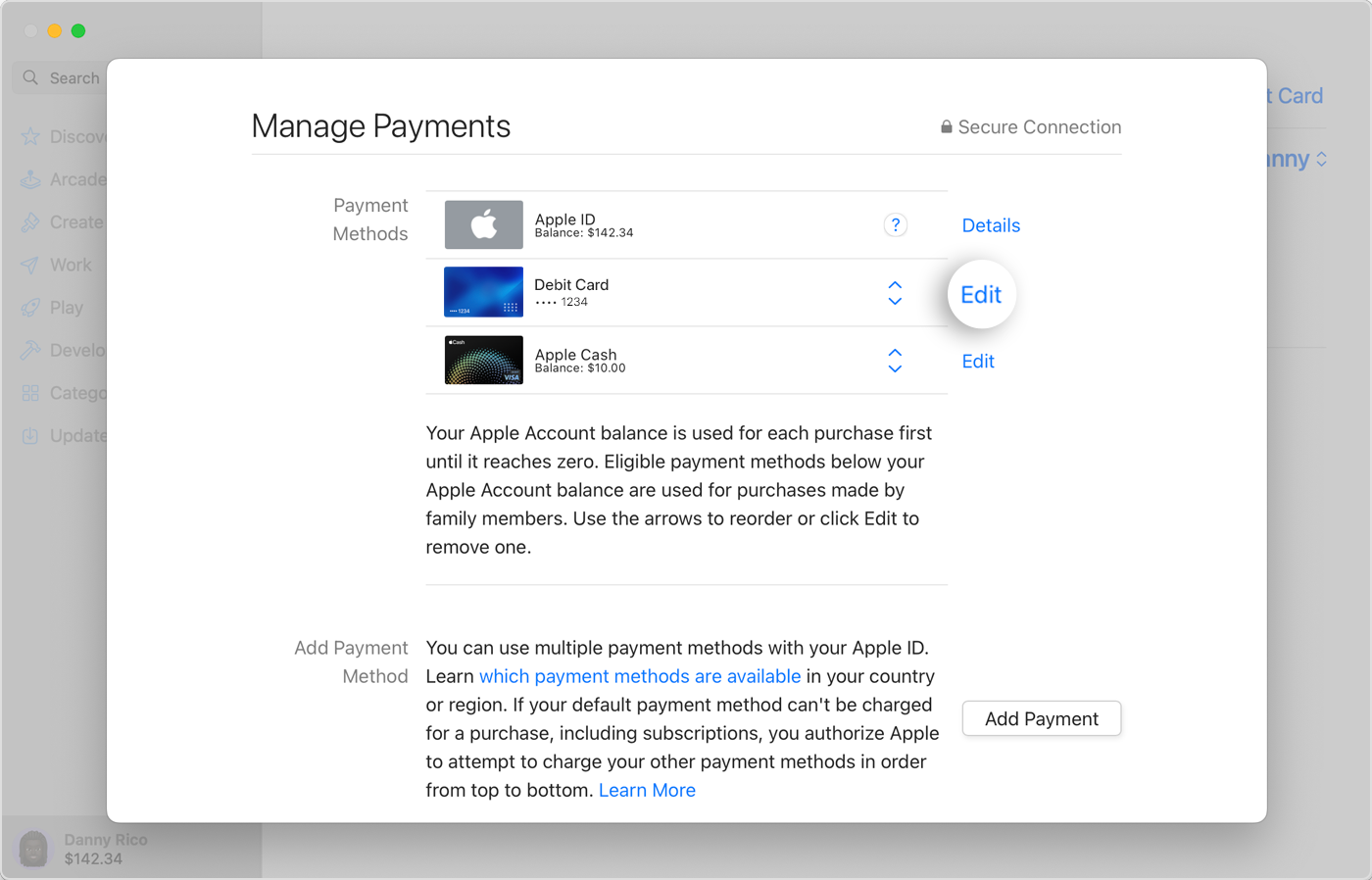
הזינו את פרטי החיוב החדשים ולחצו על 'סיום'.
אם יש בעיה, ניתן לשנות את אמצעי התשלום
פתחו את ה-App Store.
לחצו על שמכם. אם שמכם לא מופיע, לחצו על הלחצן 'התחברות', התחברו באמצעות ה-Apple ID שלכם ולחצו על שמכם.
לחצו על 'הגדרות חשבון'. ייתכן שתתבקשו להתחבר באמצעות ה-Apple ID שלכם.
ליד 'פרטי התשלום', לחצו על 'ניהול תשלומים'.
לחצו על 'הוספת תשלום' ולאחר מכן הזינו את פרטי אמצעי התשלום החדש. לחצו על 'סיום'.
לחצו על 'עריכה' ליד אמצעי התשלום הישן ולאחר מכן לחצו על 'הסרת אמצעי תשלום'.
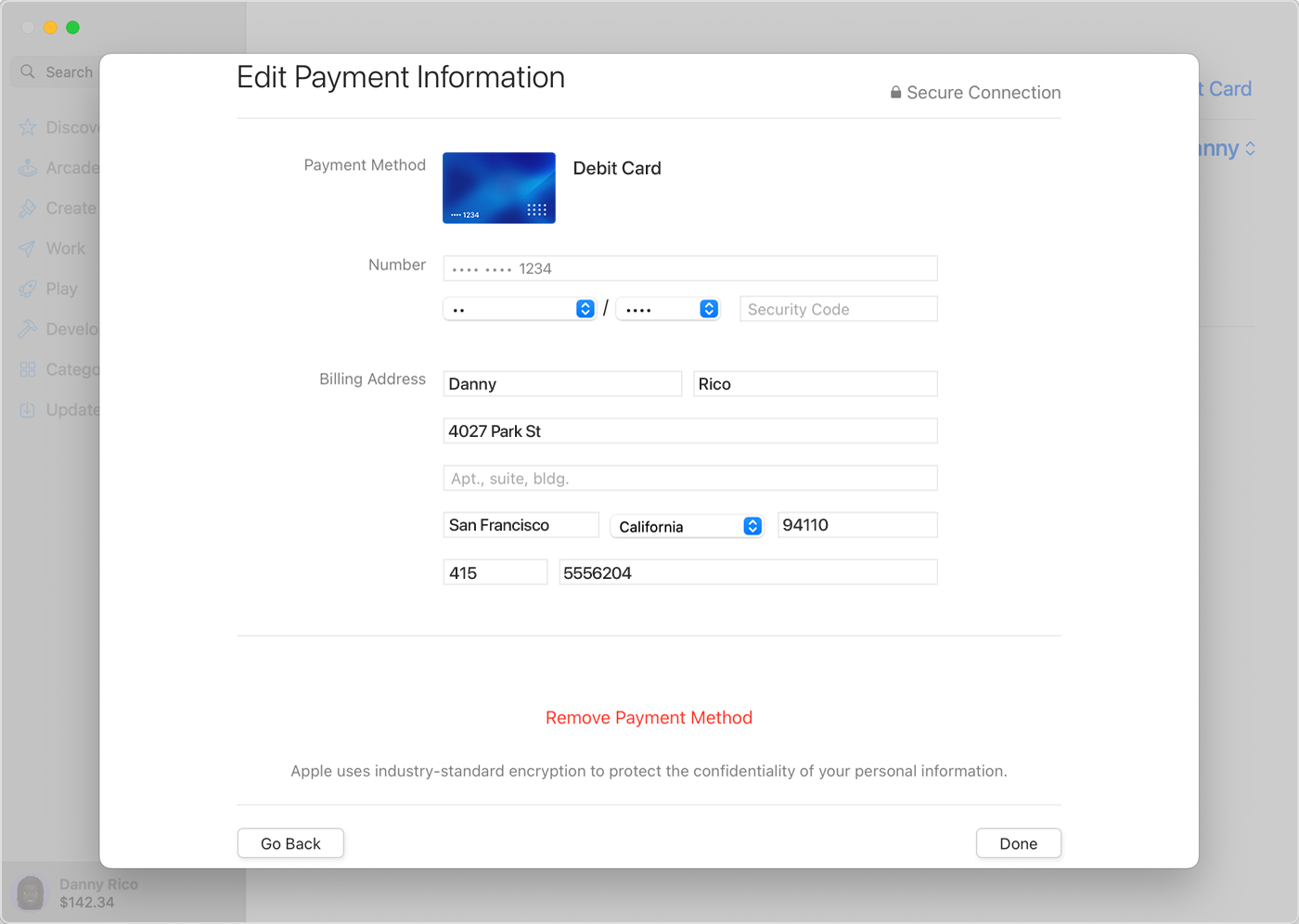
אם תרצו, תוכלו להוסיף מחדש את אמצעי התשלום הקודם עם פרטי חיוב מעודכנים.
עדכון אמצעי התשלום במחשב עם Windows
במחשב עם Windows, פתחו את היישום Apple Music או את היישום Apple TV. למדו כיצד להשיג את היישומים של Apple עבור Windows.
לחצו על שמכם בתחתית סרגל הצד, ולאחר מכן לחצו על 'הצגת החשבון שלי'. ייתכן שקודם תצטרכו להתחבר באמצעות ה-Apple ID. (אם יש לכם iTunes עבור Windows, השתמשו בשורת התפריטים כדי לבחור באפשרות 'חשבון' > 'הצגת החשבון שלי'.)
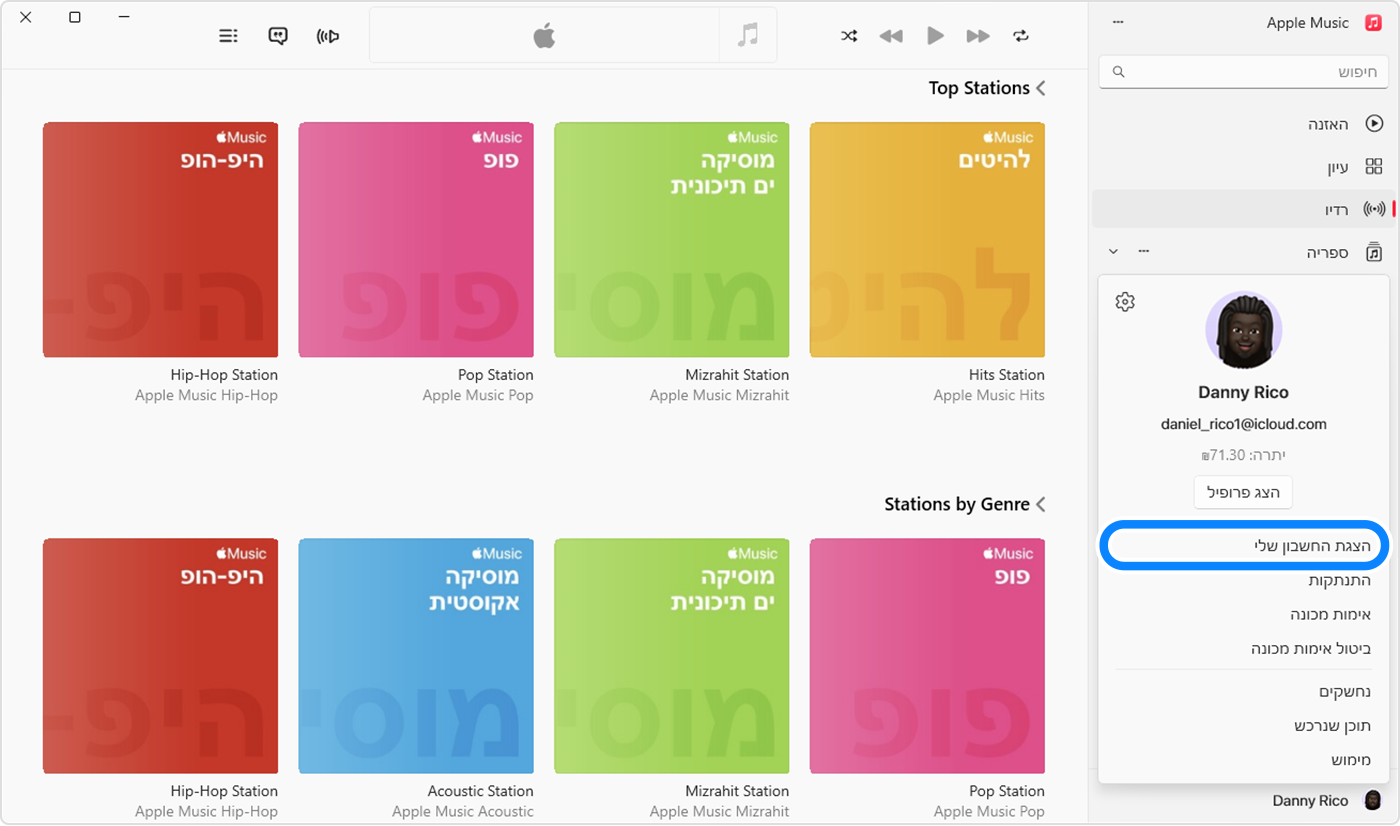
ליד 'פרטי התשלום', לחצו על 'ניהול תשלומים'.
אם עליכם לעדכן את פרטי החיוב של כרטיס קיים, לחצו על 'עריכה' לצד אמצעי התשלום.
הזינו את פרטי החיוב החדשים ולחצו על 'סיום'.
אם יש בעיה, ניתן לשנות את אמצעי התשלום
במחשב עם Windows, פתחו את היישום Apple Music או את היישום Apple TV. למדו כיצד להשיג את היישומים של Apple עבור Windows.
לחצו על שמכם בתחתית סרגל הצד, ולאחר מכן לחצו על 'הצגת החשבון שלי'. ייתכן שקודם תצטרכו להתחבר באמצעות ה-Apple ID. (אם יש לכם iTunes עבור Windows, השתמשו בשורת התפריטים כדי לבחור באפשרות 'חשבון' > 'הצגת החשבון שלי'.)
ליד 'פרטי התשלום', לחצו על 'ניהול תשלומים'.
לחצו על 'הוספת תשלום' ולאחר מכן הזינו את פרטי אמצעי התשלום החדש. לחצו על 'סיום'.
לחצו על 'עריכה' ליד אמצעי התשלום הישן ולאחר מכן לחצו על 'הסרת אמצעי תשלום'.
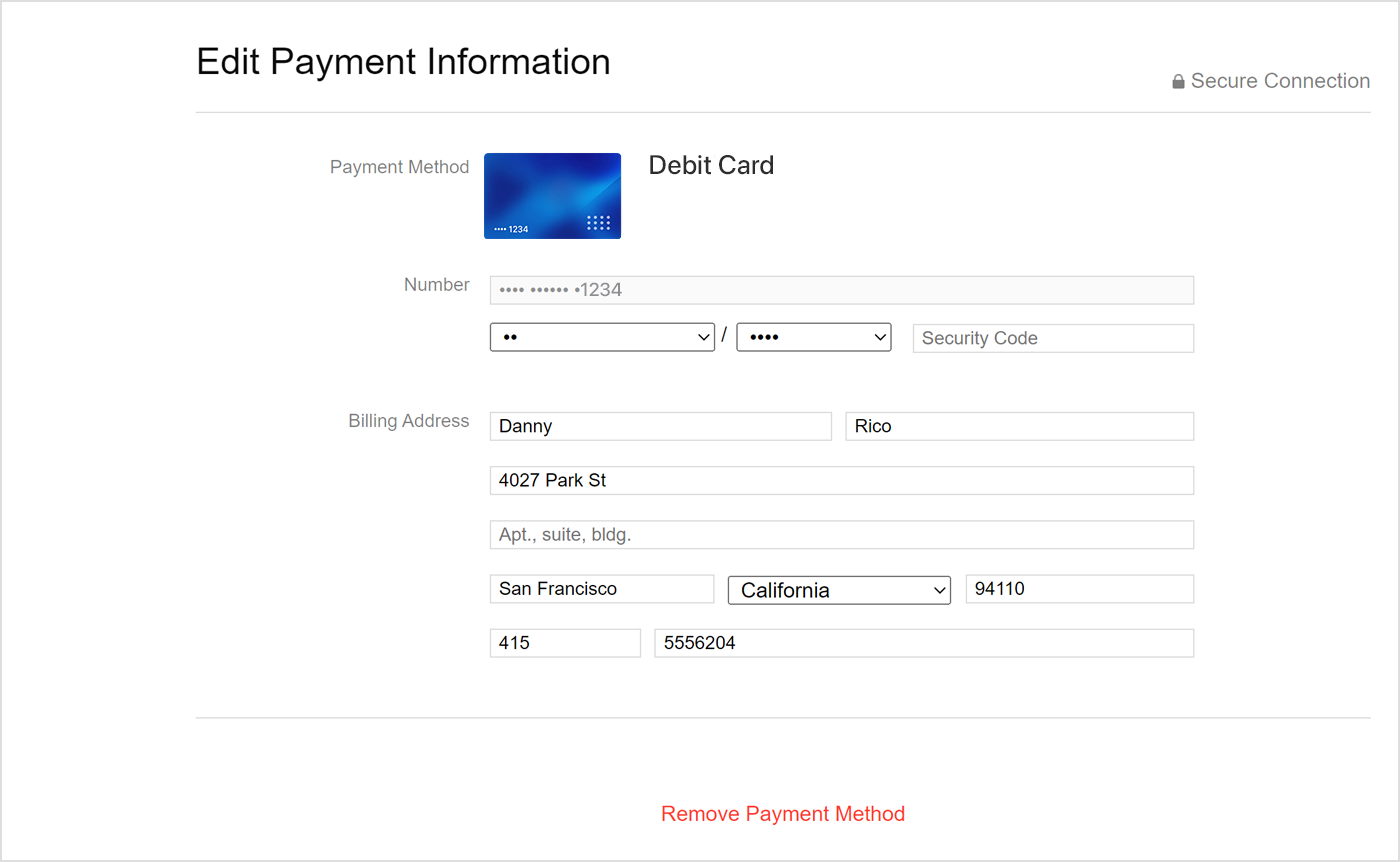
אם תרצו, תוכלו להוסיף מחדש את אמצעי התשלום הקודם עם פרטי חיוב מעודכנים.
דרכים נוספות לניהול אמצעי התשלום שלכם
צריכים להוסיף אמצעי תשלום חדש או לשנות את הסדר שבו אמצעי התשלום מחויבים? למדו כיצד להוסיף אמצעי תשלום ל-Apple ID.
עוברים מדינה או אזור? למדו כיצד לשנות את המדינה או האזור של ה-Apple ID.
צריכים לערוך את פרטי Apple Pay? שינוי או הסרה של כרטיסי התשלום המשמשים אתכם עם Apple Pay.