מחיקה או שחזור של קבצים שנמחקו ביישום 'קבצים' ב-iPhone או ב-iPad
תוכלו למחוק קבצים או לשחזר קבצים שנמחקו לאחרונה ביישום 'קבצים'. רק מנסים לפנות מקום? תוכלו גם להסיר הורדות של קובצי iCloud מהמכשיר ולשמור אותן באופן בטוח ב-iCloud Drive.
מחיקת קבצים ב-iPhone או ב-iPad
כאשר אתם מוחקים קבצים מ-iCloud Drive או ב'[מכשיר] שלי' ביישום 'קבצים', הם עוברים אל התיקיה 'נמחקו לאחרונה'. הקבצים נמחקים לצמיתות לאחר 30 יום. קבצים שנמחקו מ'נמחקו לאחרונה' נמחקים באופן מיידי ואינם ניתנים לשחזור.
אם תמחקו קבצים מ-iCloud Drive במכשיר אחד, iCloud Drive יסיר את הקבצים מכל מכשיר שאליו אתם מחוברים באמצעות אותו Apple ID. קבלו מידע נוסף על מחיקה של תיקיות או של קבצים ב-iCloud Drive.
ב-iPhone
פתחו את היישום 'קבצים' והקישו על הכרטיסיה 'עיון'.
תחת 'מיקומים', הקישו על מיקום הקבצים שברצונכם למחוק.
הקישו על ולאחר מכן הקישו על 'בחירה'.
בחרו את הקבצים שברצונכם למחוק ולאחר מכן הקישו על הלחצן . כדי למחוק קובץ בודד, תוכלו גם לנגוע בקובץ נגיעה ממושכת ולאחר מכן להקיש על 'מחיקה'.
ב-iPad
פתחו את האפליקציה 'קבצים'.
תחת 'מיקומים' בסרגל הצד, הקישו על מיקום הקבצים שברצונכם למחוק. אם אינכם רואים את סרגל הצד, הקישו על .
הקישו על 'בחר'.
בחרו את הקבצים שאתם רוצים למחוק, ואז הקישו על 'מחק' . כדי למחוק קובץ בודד, תוכלו גם לנגוע בקובץ נגיעה ממושכת ולאחר מכן להקיש על 'מחיקה'.
שחזור קבצים שמחקתם ב-iPhone או ב-iPad
אם שיניתם את דעתכם או שמחקתם קבצים בטעות, תוכלו לשחזר אותם מהתיקיה 'נמחקו לאחרונה' תוך 30 יום. קבצים ששוחזרו מהתיקיה 'נמחקו לאחרונה' יחזרו למיקום המקורי שלהם.
ב-iPhone
פתחו את היישום 'קבצים' והקישו על הכרטיסיה 'עיון'.
תחת 'מיקומים', הקישו על 'נמחקו לאחרונה'.
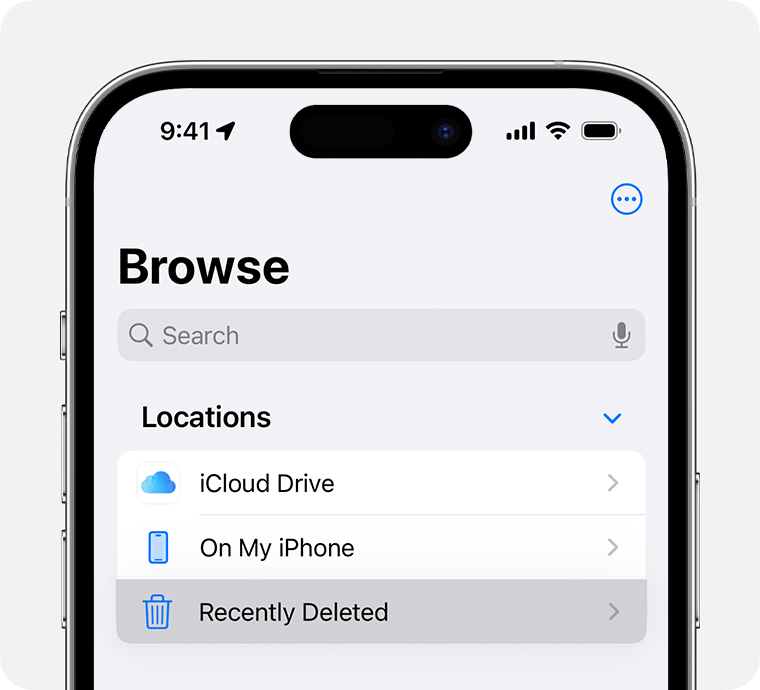
הקישו על ולאחר מכן הקישו על 'בחירה'.
בחרו את הקבצים שברצונכם לשמור ולאחר מכן הקישו על 'שחזור'. כדי לשחזר קובץ בודד, תוכלו גם לנגוע בקובץ נגיעה ממושכת, ולאחר מכן להקיש על 'שחזור'.
ב-iPad
פתחו את האפליקציה 'קבצים'.
תחת 'מיקומים' בסרגל הצד, הקישו על 'נמחקו לאחרונה'. אם אינכם רואים את סרגל הצד, הקישו על .
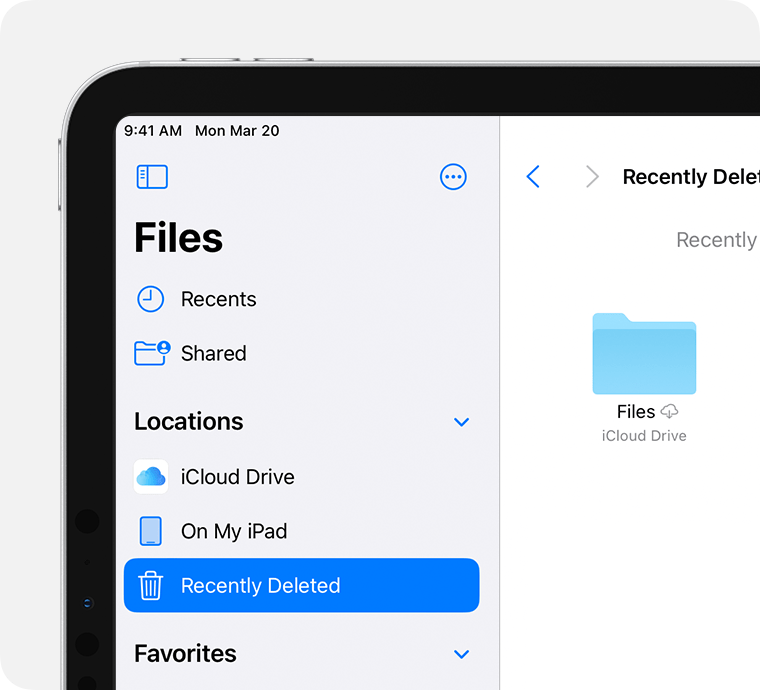
הקישו על 'בחר'.
בחרו את הקבצים שברצונכם לשמור ולאחר מכן הקישו על 'שחזור'. כדי לשחזר קובץ בודד, תוכלו גם לנגוע בקובץ נגיעה ממושכת, ולאחר מכן להקיש על 'שחזור'.
הסרת הורדות של קובצי iCloud Drive מ-iPhone או מ-iPad
תוכלו לפנות מקום ב-iPhone או ב-iPad על ידי הסרת קבצים שהורדו למכשיר מ-iCloud Drive. הקבצים יישמרו באופן בטוח ב-iCloud Drive אם תרצו להוריד אותם שוב. עבור קבצים שהורדו ממקורות אחרים, קבלו מידע נוסף על יישומי ענן של חברות חיצוניות ביישום 'קבצים'.
פתחו את היישום 'קבצים' והקישו על הכרטיסיה 'עיון' או הקישו על .
הקישו על iCloud Drive.
הקישו על 'הורדות'.
בחרו את הקבצים שהורדו שברצונכם להסיר מהמכשיר.
הקישו על ולאחר מכן הקישו על 'הסרת הורדה'. כדי להסיר את ההורדה של קובץ בודד, געו בקובץ נגיעה ממושכת ולאחר מכן הקישו על 'הסרת הורדה'.
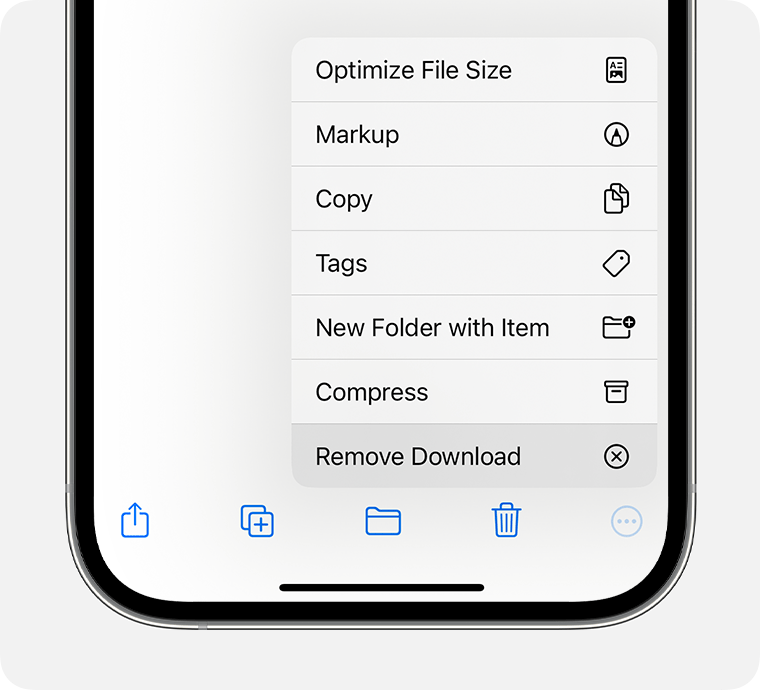
אם אינכם רואים את האפשרות 'הסרת הורדה', הקובץ לא יורד למכשיר שלכם.
